Windows 10 如何调整文本光标粗细?
作者:佚名 来源:未知 时间:2024-11-27
在Windows 10操作系统中,文本光标的粗细可能直接影响到你日常使用电脑的效率和体验。一个清晰、易于辨识的光标,不仅能使你在处理文字、浏览网页或进行图形设计时更加游刃有余,还能极大地提升你的工作效率。那么,你是否想过根据自己的喜好和需求,自定义Windows 10中的文本光标粗细呢?今天,我们就来详细探讨一下,如何在Windows 10中轻松更改文本光标的粗细,让你的电脑使用体验更加个性化和高效。

首先,我们需要明确一点,Windows 10提供了多种途径来更改文本光标的粗细。无论你是喜欢通过系统设置进行简单调整,还是希望借助第三方软件实现更加个性化的定制,Windows 10都能满足你的需求。
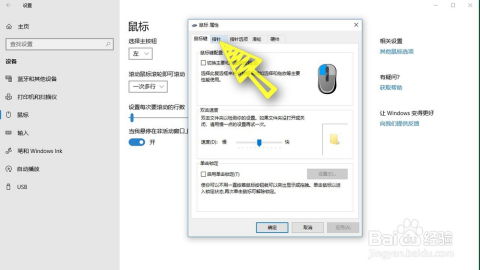
方法一:通过系统设置更改文本光标粗细
这是最基础也是最直接的一种方法,适用于大多数用户。具体步骤如下:

1. 打开设置:

首先,点击任务栏左侧的开始菜单,在弹出的列表中点击“设置”按钮。这将打开Windows设置窗口。
2. 进入鼠标设置:
在Windows设置窗口中,点击“设备”选项。然后,在左侧菜单栏中选择“鼠标”,右侧面板将显示鼠标设置选项。在这里,你可以找到并点击“相关设置”中的“调整鼠标和光标大小”。
3. 调整光标粗细:
打开光标和指针设置面板后,你会看到一个滑块,用于调整光标的粗细。鼠标左键按住滑块向右滑动,可以增加光标的粗细;向左滑动,则可以减小光标的粗细。你可以根据自己的喜好,将滑块调整到合适的位置。
4. 应用更改:
调整完成后,关闭相关鼠标设置窗口。回到你正在使用的应用程序(如Word文档),你会发现文本光标的粗细已经发生了变化。
方法二:通过个性化设置更改文本光标粗细
除了上述方法外,你还可以通过个性化设置来调整文本光标的粗细。这种方法相对复杂一些,但提供了更多的自定义选项。具体步骤如下:
1. 右击桌面:
在电脑桌面上右击鼠标键,选择点击选项中的“个性化”按钮。
2. 进入背景设置:
在个性化窗口中,点击左侧的“背景”按钮。
3. 打开高对比度设置:
在右侧面板中,选择点击“相关的设置”选项中的“高对比度”按钮。这将打开高对比度设置窗口。
4. 进入其他选项:
在高对比度设置窗口中,点击左侧的“其他选项”按钮。
5. 调整光标粗细:
在右侧面板中,找到“光标粗细”设置按钮。点击该按钮后,你可以看到一个滑块,用于调整光标的粗细。同样地,通过左右滑动滑块,你可以将光标调整到合适的粗细。
6. 应用更改:
调整完成后,关闭所有设置窗口。回到你正在使用的应用程序中,查看光标的粗细是否已经发生变化。
方法三:通过第三方软件实现更多自定义
虽然Windows 10内置的设置选项已经提供了相当丰富的自定义功能,但对于一些追求极致个性化的用户来说,这些可能还不够。此时,你可以考虑使用第三方软件来进一步美化你的光标。
例如,CursorFX等软件提供了更多高级功能,包括动画光标、更多自定义图标等。使用这些软件,你可以创建出独一无二的光标样式,使其更加符合你的个性和喜好。当然,在下载和使用第三方软件时,一定要确保软件来源的可靠性,以避免潜在的安全风险。
注意事项
在自定义文本光标粗细时,有几点需要注意:
可见性与功能性:虽然一个独特且美观的光标可以提升你的使用体验,但过于复杂或颜色过于鲜艳的光标可能会分散你的注意力,甚至影响工作效率。因此,在自定义光标时,要确保所选图标的可见性和功能性。
合适的光标大小:除了粗细之外,光标的大小也是影响使用体验的关键因素之一。一个过大的光标可能会占据屏幕上的过多空间,而一个过小的光标则可能难以被准确识别。因此,在调整光标粗细时,也要考虑光标的大小是否合适。
备份原始设置:在更改光标设置之前,最好先备份原始设置。这样,在你不满意新的光标样式或遇到问题时,可以轻松地恢复到原始设置。
结语
通过以上几种方法,你可以轻松地在Windows 10中更改文本光标的粗细,使其更加符合你的使用需求和个性喜好。一个清晰、易于辨识的光标不仅能提升你的工作效率和使用体验,还能让你的电脑界面变得更加个性化和美观。现在,就赶快试试吧!相信在调整了光标粗细之后,你会发现自己在使用电脑时变得更加得心应手。
- 上一篇: 轻松指南:如何使用U盘安装纯净版Windows XP系统
- 下一篇: 一键登录QQ,手机号码快速通行!
































