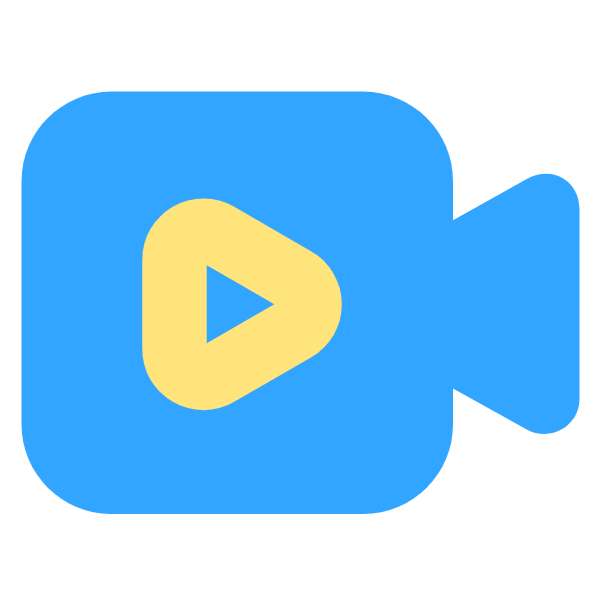如何查看系统日志?
作者:佚名 来源:未知 时间:2024-11-27
系统日志是记录操作系统和应用程序运行过程中各种事件和错误的重要工具。对于系统管理员、开发人员以及任何对系统稳定性感兴趣的用户来说,掌握如何查看系统日志是一项基本技能。本文将详细介绍在不同操作系统中如何查看系统日志,帮助你轻松上手。

一、Windows系统日志查看方法
1. 使用事件查看器
Windows操作系统自带了事件查看器工具,可以方便地查看和管理系统日志、应用程序日志以及安全日志。

步骤一:打开“运行”对话框。你可以按下键盘上的Win+R键,或者从开始菜单搜索“运行”。

步骤二:在“运行”对话框中输入`eventvwr.msc`,然后按Enter键。
步骤三:事件查看器窗口将打开,左侧面板列出了不同的日志类别,包括“Windows日志”、“应用程序和服务日志”以及“自定义视图”。
步骤四:点击“Windows日志”下的“系统”,右侧面板将显示系统日志的详细列表。你可以在这里查看各类系统事件,包括启动、关闭、驱动程序加载、硬件错误等。
2. 使用PowerShell
PowerShell是Windows中的强大命令行工具,同样可以用来查看系统日志。
步骤一:打开PowerShell。你可以按下Win+X键,选择“Windows PowerShell(管理员)”以管理员身份运行。
步骤二:使用`Get-EventLog`命令查看系统日志。例如,输入`Get-EventLog -LogName System`可以查看系统日志。
步骤三:你可以使用各种参数来筛选和格式化日志信息。例如,使用`-Newest 10`参数可以查看最新的10条日志,使用`Format-List`可以格式化输出。
二、Linux系统日志查看方法
Linux系统使用日志守护进程(如syslogd或rsyslogd)来收集系统日志。日志文件通常存储在`/var/log`目录下。
1. 使用命令行工具查看日志
查看系统日志:系统日志通常记录在`/var/log/syslog`(对于Debian/Ubuntu系统)或`/var/log/messages`(对于Red Hat/CentOS系统)文件中。
对于Debian/Ubuntu系统,可以使用`cat`、`less`或`tail`命令查看日志。例如,`less /var/log/syslog`可以按页查看日志内容,`tail -f /var/log/syslog`可以实时查看日志更新。
对于Red Hat/CentOS系统,可以使用`cat /var/log/messages`或`less /var/log/messages`查看系统日志。
查看特定服务的日志:Linux系统中不同服务的日志可能记录在不同的文件中。例如,Apache服务器的日志通常记录在`/var/log/apache2/`(Debian/Ubuntu)或`/var/log/httpd/`(Red Hat/CentOS)目录下。
2. 使用图形化工具查看日志
GNOME System Log:在GNOME桌面环境中,你可以使用GNOME System Log工具来查看和管理系统日志。该工具提供了一个图形化界面,便于筛选和搜索日志信息。
KSysGuard:在KDE桌面环境中,KSysGuard提供了一个日志查看器,可以实时查看系统日志。
三、macOS系统日志查看方法
macOS系统同样使用统一的日志和报告系统,可以通过控制台应用程序(Console)或命令行工具来查看日志。
1. 使用控制台应用程序
步骤一:打开“应用程序”文件夹,然后找到“实用工具”子文件夹。
步骤二:在“实用工具”文件夹中找到并打开“控制台”应用程序。
步骤三:控制台窗口将显示各类日志信息,包括系统日志、应用程序日志、安全日志等。你可以使用左侧面板中的过滤器来筛选特定类型的日志。
2. 使用命令行工具查看日志
macOS提供了`log`和`log show`命令来查看日志信息。
查看实时日志:输入`log stream`命令可以查看实时的系统日志。
查看特定日志:使用`log show predicate`命令可以基于特定的谓词(predicate)来筛选日志信息。例如,`log show predicate 'subsystem == "com.apple.system.kernel"'`可以查看内核相关的日志。
四、日志分析工具与技巧
无论在哪个操作系统中,系统日志都可能包含大量的信息,因此需要一些工具和技巧来高效地分析和排查问题。
1. 使用日志级别过滤
大多数日志系统都支持按级别过滤日志,如错误(Error)、警告(Warning)、信息(Info)和调试(Debug)等。在排查问题时,通常可以从错误级别开始,逐步降低级别以获取更多信息。
2. 搜索和筛选日志
使用日志查看器中的搜索功能可以快速定位特定事件或错误。此外,许多日志查看器还支持基于时间、关键字或正则表达式的筛选功能,有助于进一步缩小查找范围。
3. 实时监控日志
在排查实时问题或监控特定事件时,使用实时监控功能(如`tail -f`或`log stream`)可以实时查看新的日志条目。
4. 导出和保存日志
在需要详细分析或与其他人共享时,可以将日志导出为文本文件或压缩包。大多数日志查看器都提供了导出功能,方便用户保存和传输日志信息。
五、总结
掌握如何查看系统日志是确保系统稳定运行的重要一环。无论是在Windows、Linux还是macOS系统中,都有相应的工具和方法来查看和管理系统日志。通过合理使用这些工具和方法,你可以更高效地排查问题、监控系统状态并优化系统性能。希望本文能帮助你轻松上手查看系统日志的技能!
- 上一篇: S5赛季蓝EZ(伊泽瑞尔探险家)最新出装是什么?
- 下一篇: 如何有效清洗发霉变黑的毛巾