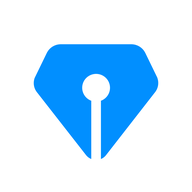揭秘:轻松找到笔记本无线网络开关的巧妙位置
作者:佚名 来源:未知 时间:2024-12-04
在这个数字化时代,无线网络已成为我们日常生活中不可或缺的一部分。无论是学习、工作还是娱乐,无线网络都为我们提供了极大的便利。然而,有时我们可能会遇到这样的问题:明明已经连接上了无线网络,但笔记本却无法上网。这时,一个常见的原因可能是无线网络开关没有打开。那么,笔记本无线网络开关究竟在哪里呢?让我们一起来揭开这个谜团。

笔记本无线网络开关探寻之旅
当你想要连接无线网络时,首先要确保的是笔记本的无线网络开关已经打开。但是,不同品牌和型号的笔记本,无线网络开关的位置和操作方法可能有所不同。下面,我们将为你详细介绍几种常见的无线网络开关位置及其操作方法。

一、键盘上的无线网络开关
多数笔记本电脑在键盘上设有无线网络开关。这些开关通常位于键盘的第一排或功能键区域,并且带有WiFi信号图标。你只需要按住Fn键,再按下这个带有WiFi图标的键,就可以开启或关闭无线网络。不过,不同品牌和型号的笔记本,这个组合键可能有所不同。例如,联想笔记本通常是Fn+F5,戴尔笔记本可能是Fn+F2,而惠普笔记本则可能是Fn+F12。因此,在使用前,最好先查看一下你的笔记本说明书,确认具体的组合键。

二、机身周边的硬件开关
除了键盘上的组合键外,部分笔记本电脑还在机身周边设有无线网络的硬件开关。这个开关通常是一个小滑块或按键,上面标有无线网络的符号。你可以在笔记本的侧边、前边缘或底部找到它。推动滑块或按下按键,就可以轻松开启或关闭无线网络。这种开关的设计通常更加直观和方便,尤其适合那些不经常使用无线网络功能的用户。
三、Windows系统设置中的无线网络开关
除了硬件开关外,Windows系统还提供了通过系统设置来开启或关闭无线网络的功能。你只需要点击屏幕右下角的网络图标,在弹出的网络列表中,点击“打开网络和共享中心”。然后,在弹出的窗口中,点击左侧的“更改适配器设置”。在这里,你可以找到“无线网络连接”图标,右键点击它,然后选择“启用”或“禁用”即可。这种方法尤其适用于那些无法通过硬件开关或键盘组合键开启无线网络的情况。
四、BIOS设置中的无线网络开关
在某些情况下,如果无线网络在系统中无法开启,可能需要进入BIOS进行设置。重启电脑时按下相应的按键(通常是Del、F2、F10等,具体取决于你的笔记本品牌)进入BIOS。在BIOS中,你可以找到无线网络设置选项,确保其处于开启状态。保存设置并退出BIOS后,重启电脑,无线网络应该就可以正常开启了。不过,需要注意的是,进入BIOS设置需要一定的计算机基础知识,如果不熟悉,建议寻求专业人士的帮助。
注意事项与常见问题解答
注意事项
1. 驱动问题:在尝试开启无线网络之前,请确保你的无线网卡驱动已经正确安装并更新到最新版本。你可以在笔记本厂商的官方网站上下载并安装最新的无线网络驱动程序。
2. 禁用问题:有时,无线网卡可能被系统禁用了。这时,你需要右击屏幕右下角的网络图标,从弹出的菜单中选择“网络和共享中心”,然后点击“配置网络适配器”。在这里,你可以找到被禁用的无线网卡图标,右击它,然后选择“启用”即可。
3. 硬件故障:如果以上方法都无法开启无线网络,可能是无线网卡硬件出现了故障。这时,你需要联系笔记本厂商或专业维修人员进行检修。
常见问题解答
1. 我的笔记本上没有无线网络开关怎么办?
如果你的笔记本上没有明显的无线网络开关,可以尝试使用键盘上的组合键或进入系统设置来开启无线网络。如果仍然无法开启,可能是你的笔记本型号不支持无线网络功能或无线网卡硬件出现了故障。
2. 我的无线网络开关打开了,但无法连接上网怎么办?
如果无线网络开关已经打开,但无法连接上网,可能是网络信号不稳定、密码错误或网络设置问题。你可以尝试重新连接网络、检查密码是否正确或调整网络设置来解决这个问题。
3. 我的笔记本进入BIOS后找不到无线网络设置选项怎么办?
不同品牌和型号的笔记本在BIOS中的设置选项可能有所不同。如果你的笔记本进入BIOS后找不到无线网络设置选项,可能是你的BIOS版本不支持或该选项被隐藏了。这时,你可以尝试更新BIOS或联系笔记本厂商寻求帮助。
总结
找到并打开笔记本电脑的无线网络开关是使用无线网络的第一步。通过本文的介绍,相信你已经对如何找到并开启笔记本电脑的无线网络开关有了更加清晰的认识。无论是硬件开关、软件开关还是BIOS设置,只要操作得当,你就可以轻松地连接到无线网络并享受高速的网络体验。希望这篇文章能够帮助你解决无线网络连接问题,让你的数字生活更加便捷和愉快!
- 上一篇: 初入醉逍遥,新手如何挑选最适合自己的职业
- 下一篇: 如何解除DRM保护