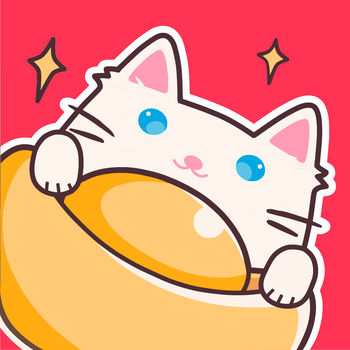如何清理AppData?
作者:佚名 来源:未知 时间:2024-12-03
在Windows系统中,AppData文件夹是存储应用程序相关配置信息、缓存和临时数据的重要位置。随着时间的推移,AppData文件夹中的文件可能会逐渐增多,占用大量磁盘空间,从而影响系统性能。因此,定期清理AppData文件夹是维护系统流畅运行的重要步骤。本文将详细介绍如何安全有效地清理AppData文件夹。

一、了解AppData文件夹
AppData文件夹位于`C:\Users\[你的用户名]\`目录下,通常包含三个子文件夹:Local、LocalLow和Roaming。这些文件夹中存储了不同类型的数据:

Local:存储应用程序的本地数据和临时文件。

LocalLow:类似于Local,但通常用于需要较低权限的应用程序。

Roaming:存储应用程序的漫游数据,即用户在不同设备上登录时同步的数据。
二、清理AppData文件夹前的准备
在清理AppData文件夹之前,请确保以下几点:
1. 备份重要数据:虽然AppData文件夹中的大部分文件可以安全删除,但为了避免误删重要数据,建议提前备份。
2. 显示隐藏文件:AppData文件夹默认是隐藏的,需要设置文件资源管理器以显示隐藏文件。
打开文件资源管理器,点击“查看”选项卡。
勾选“隐藏的项目”以显示隐藏文件。
三、手动清理AppData文件夹
1. 清理临时文件
临时文件通常存储在`AppData\Local\Temp`文件夹中,这些文件是软件运行后遗留下来的,可以安全删除。
导航到`C:\Users\[你的用户名]\AppData\Local\Temp`。
全选(Ctrl+A)文件夹中的所有文件,然后按Delete键删除,或使用Shift+Delete键永久删除。
2. 清理不再使用的应用程序数据
在Roaming文件夹中,每个应用程序都有自己的子文件夹,存储着应用程序的配置文件和数据。可以删除不再使用的应用程序的文件夹。
导航到`C:\Users\[你的用户名]\AppData\Roaming`。
检查各个软件的子文件夹,删除不再使用的软件文件夹。
3. 清理Local和LocalLow文件夹
Local和LocalLow文件夹中的内容与Local类似,但可能包含一些特定应用程序的数据。同样,可以删除不再需要的文件和文件夹。
导航到`C:\Users\[你的用户名]\AppData\Local`和`C:\Users\[你的用户名]\AppData\LocalLow`。
仔细检查每个文件夹,删除不再需要的文件和文件夹。
四、使用第三方工具清理AppData
手动清理AppData文件夹可能比较繁琐,且容易误删重要文件。因此,可以使用第三方工具来简化清理过程。
1. C盘清理工具
C盘清理工具是一款专门用于清理C盘垃圾文件的软件,支持一键清理和分类清理。
下载并安装C盘清理工具。
打开软件,点击“一键瘦身”按钮,即可自动清理C盘中的各种缓存、垃圾文件。
C盘清理工具还支持将占用C盘空间的文件或软件搬迁到其他磁盘,避免重要文件被误删除。
2. W优化大师
W优化大师是一款功能强大的系统优化工具,可以帮助用户智能扫描AppData中的垃圾文件,并自动识别哪些文件可以删除。
下载并安装W优化大师。
打开软件,选择“垃圾清理”功能。
软件将自动扫描AppData文件夹中的垃圾文件,扫描完成后勾选要删除的文件,点击“清理”按钮即可。
五、注意事项
在清理AppData文件夹时,需要注意以下几点:
1. 不要误删重要文件:AppData文件夹中存储着应用程序的配置文件和数据,误删可能导致应用程序无法正常运行。因此,在删除文件之前,请确保这些文件不再需要。
2. 定期清理:建议定期清理AppData文件夹,以保持系统的流畅运行。可以每周或每月进行一次清理。
3. 使用可靠的工具:如果手动清理不放心,可以使用可靠的第三方工具来清理AppData文件夹。这些工具通常具有智能扫描和识别功能,可以避免误删重要文件。
六、总结
AppData文件夹是Windows系统中存储应用程序相关配置信息、缓存和临时数据的重要位置。定期清理AppData文件夹可以释放大量磁盘空间,提高系统性能。本文介绍了手动清理和使用第三方工具清理AppData文件夹的方法,并提醒用户在清理过程中注意避免误删重要文件。希望本文能帮助用户更好地维护系统流畅运行。
- 上一篇: 打造个性QQ空间,非黄钻用户也能享的免费装扮秘籍
- 下一篇: 奥运健儿的蚂蚁庄园8.2尊享休憩之所揭秘