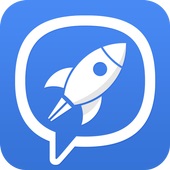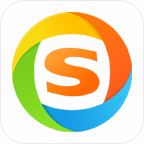U盘轻松变身系统安装神器:新手必看!如何用U盘给新硬盘装系统
作者:佚名 来源:未知 时间:2024-12-03
当我们购买了一块新的硬盘,并希望在这块新硬盘上安装操作系统时,使用U盘进行系统安装是一种常见且方便的方法。下面是详细的步骤介绍,帮助大家了解如何用U盘在新的硬盘上安装系统。

一、准备工作
1. 备份数据
由于重装系统会格式化硬盘上的数据,因此在开始之前,请务必备份所有重要数据,包括文档、照片、音乐等。可以将数据备份到外接硬盘、云存储或另一台电脑上。
2. 选择并准备U盘
选择一个容量至少为8GB(推荐16GB以上)的U盘,并确保U盘内没有重要数据,因为接下来的步骤会格式化U盘。
3. 下载操作系统镜像文件
前往操作系统官方网站或其他可信赖的来源,下载所需操作系统的镜像文件(通常为ISO文件)。例如,可以在微软官网上找到最新版本的Windows ISO文件。
4. 下载U盘启动盘制作工具
常用的U盘启动盘制作工具包括小兵U盘启动制作工具、电脑店U盘启动盘制作工具、Rufus、UltraISO等。下载并安装其中一个工具。
二、制作U盘启动盘
1. 插入U盘并打开启动盘制作工具
将U盘插入电脑,打开已下载的U盘启动盘制作工具。软件会自动识别插入的U盘。
2. 设置参数并选择镜像文件
在工具界面中,点击“选择”按钮,找到并选择之前下载好的操作系统镜像文件(ISO文件)。有些工具可能需要设置一些参数,例如USB-HDD模式、NTFS格式等,通常默认设置即可。
3. 开始制作启动盘
点击“开始”或“全新制作”按钮,软件会提示格式化U盘并写入镜像文件。确认无误后,点击“确定”开始制作。耐心等待制作过程完成,不要随意拔插U盘。
三、设置BIOS从U盘启动
1. 重启电脑并进入BIOS
将制作好的启动U盘插入需要重装系统的电脑,重启电脑。在电脑启动时,按下对应的BIOS设置键(通常是F2、F12、DEL或ESC键),进入BIOS设置界面。
2. 设置U盘为第一启动项
在BIOS中,找到启动选项(Boot),将U盘设置为第一启动项。具体步骤可能因不同品牌和型号的电脑而异,但通常可以通过上下键选择启动项,并通过F5或F6键调整顺序。
3. 保存并退出BIOS
设置完成后,按下F10键保存并退出BIOS。电脑会从U盘启动,进入操作系统的安装程序。
四、安装操作系统
1. 启动安装程序
根据屏幕上的提示,选择语言、时间和键盘布局,然后点击“下一步”或“继续”。
2. 开始安装
点击“现在安装”按钮,输入产品密钥(如果需要),然后选择操作系统版本。
3. 分区和格式化硬盘
在安装过程中,会看到硬盘上的所有分区。由于是新硬盘,通常需要删除所有分区并创建新的分区。
点击“新建”按钮,创建新的分区。
选择主分区,并为操作系统留出足够的空间(建议C盘至少保留60G,最好100G以上)。
注意选择分区类型(GPT或MBR),通常新机型支持UEFI+GPT模式,老机型可能支持Legacy+MBR模式。
确认无误后,点击“下一步”,安装程序会自动开始复制文件并安装操作系统。
4. 完成安装
安装过程可能需要一些时间,请耐心等待。安装完成后,电脑会自动重启。根据提示完成初始设置,包括设置用户帐户、区域、网络等。
五、注意事项及常见问题解答
1. 注意U盘质量
采用质量好的U盘,避免使用扩展U盘或劣质U盘,以免拷贝大文件时导致文件不完整,安装后出现报错情况。
2. 驱动问题
6代以上CPU安装Windows 7时可能缺少USB 3.0或USB 3.1驱动,导致鼠标键盘不能使用。建议使用支持注入USB驱动的PE工具进行安装。
安装Windows 10或Windows 11系统时出现蓝屏,检查BIOS中是否开启了VMD模式,并尝试使用支持自动注入VMD驱动的PE工具进行安装。
3. 引导模式和分区不匹配
如果安装过程中出现引导模式和分区不匹配的问题,请检查是否采用了正确的引导模式和分区类型(Legacy+MBR或UEFI+GPT)。新机型通常默认采用UEFI+GPT方式安装。
4. 分区对齐
如果是固态硬盘,分区时建议进行4K对齐,以提高读写速度和性能。
5. 数据备份
强调备份数据的重要性,因为重装系统会格式化硬盘,导致数据丢失。
六、总结
使用U盘在新的硬盘上安装系统是一种方便且灵活的方法。通过准备U盘、下载镜像文件和制作启动盘,然后设置BIOS从U盘启动,最后按照提示进行安装和设置,就可以成功安装新的操作系统。在安装过程中,注意选择正确的引导模式和分区类型,避免常见问题,确保安装顺利进行。
通过以上步骤,即使是对电脑不太熟悉的朋友也能轻松掌握用U盘在新硬盘上安装系统的方法。希望这篇文章能帮助大家顺利完成系统安装,享受全新的电脑体验。
- 上一篇: 自定义iPhone运营商图标为彩色
- 下一篇: 如何设置全透明QQ皮肤?