将磁盘从FAT32转换为NTFS格式的方法
作者:佚名 来源:未知 时间:2024-12-04
将磁盘由FAT32转换成NTFS格式,是许多电脑用户在进行系统优化、数据存储或管理时可能会遇到的需求。NTFS(New Technology File System)文件系统相较于FAT32,提供了更高的安全性、更好的文件压缩和加密功能,以及对大于4GB文件的支持等。本文将详细介绍如何将磁盘从FAT32格式转换为NTFS格式,包括不格式化直接转换和通过格式化转换两种方法。
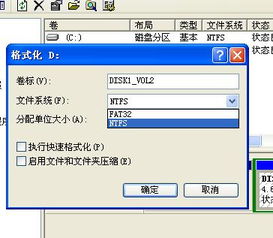
不格式化直接转换方法
不格式化直接转换方法可以避免数据丢失,是许多用户的首选。以下是详细步骤:
1. 备份数据:
在进行任何磁盘转换操作之前,强烈建议备份所有重要数据。尽管转换过程一般不会导致数据丢失,但预防总是必要的。
2. 打开命令提示符:
按下`Win + R`键,打开运行窗口。
输入`cmd`,然后点击确定,进入命令提示符。
3. 执行转换命令:
在命令提示符中,输入以下命令并按回车:
```bash
convert <驱动器号>: /fs:ntfs
```
请将`<驱动器号>`替换为要转换的磁盘的实际驱动器号。例如,要将D盘转换为NTFS格式,输入:
```bash
convert d: /fs:ntfs
```
系统会要求确认转换,输入`Y`并按回车开始转换过程。
转换时间取决于驱动器的大小和数据量。请耐心等待转换过程完成,期间不要中断电源或关闭计算机。
4. 检查转换结果:
转换完成后,可以通过右键点击磁盘并选择“属性”来检查磁盘的文件系统是否已经变为NTFS。
格式化转换方法
如果不在乎数据丢失或磁盘本身没有重要数据,可以通过格式化磁盘的方式来转换文件系统。以下是详细步骤:
1. 备份数据:
因为格式化会清空磁盘上的所有数据,所以在进行格式化之前,务必备份所有重要数据。
2. 打开“我的电脑”:
在桌面或开始菜单中找到并打开“我的电脑”或“此电脑”。
3. 选择磁盘并格式化:
右键点击要转换格式的磁盘,从弹出的菜单中选择“格式化”。
在弹出的格式化窗口中,将文件系统设置为NTFS。
点击“开始”按钮进行格式化。
4. 完成格式化:
格式化完成后,打开磁盘,可以看到里面的内容已经被清空,文件系统已经变为NTFS。
注意事项
1. 权限问题:
在某些情况下,可能需要管理员权限才能执行转换命令或格式化操作。如果遇到权限问题,可以尝试以管理员身份运行命令提示符。
2. 磁盘卷标:
如果磁盘有卷标(即磁盘的名称),在转换过程中可能需要输入卷标名称。
3. 不可逆性:
文件系统转换是不可逆的操作。一旦将磁盘从FAT32转换为NTFS,就无法直接将其恢复为FAT32,除非重新格式化磁盘。
4. 系统启动:
如果转换的是系统分区(如C盘),建议在PE维护系统或其他操作系统中进行,以避免影响当前系统的正常运行。
特殊情况处理
1. U盘或移动硬盘:
如果需要将U盘或移动硬盘从FAT32转换为NTFS,同样可以使用上述不格式化直接转换方法或格式化转换方法。不过,对于U盘或移动硬盘,建议使用不格式化直接转换方法,以避免数据丢失。
2. 分区表格式:
如果磁盘使用的是MBR分区表,并且磁盘大小超过2TB,可能需要将分区表转换为GPT以支持更大的硬盘容量。但这会涉及更复杂的操作,并可能导致数据丢失。建议在专业人员的指导下进行。
使用第三方工具
除了上述方法外,还可以使用一些第三方工具来转换文件系统。这些工具通常提供了更友好的用户界面和更多的选项,但也需要谨慎使用,以避免数据丢失或磁盘损坏。
例如,可以使用Paragon NTFS for Mac等工具在Mac系统上转换FAT32为NTFS格式(注意,这些工具可能需要付费购买)。
总结
将磁盘从FAT32转换成NTFS格式是一个相对简单的操作,但也需要谨慎对待。通过本文介绍的不格式化直接转换方法和格式化转换方法,用户可以根据自己的需求选择最合适的方式。在进行任何磁盘操作之前,务必备份所有重要数据,以避免不必要的损失。同时,也建议用户对文件系统和磁盘管理有一定的了解,以便更好地管理和优化自己的电脑。
- 上一篇: 动森钓鱼宝典:全年鱼类指南与攻略秘籍
- 下一篇: 乒乓球拍如何保养?
































