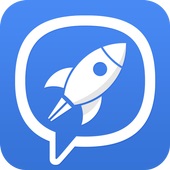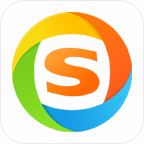如何轻松移除Word文档中的底图背景?
作者:佚名 来源:未知 时间:2024-12-01
在使用Word编辑文档时,有时我们会发现页面带有一个底图,这个底图可能是为了美观而添加的,但在某些情况下,我们可能希望去掉这个底图,让文档看起来更加简洁和专业。对于不熟悉Word操作的用户来说,如何去掉这个底图可能会成为一个难题。不过,不用担心,本文将详细介绍如何在Word中去掉底图,帮助大家轻松解决这个问题。

首先,我们需要打开Word软件,并找到包含底图的文档文件。打开文档后,你会看到页面上的底图,它可能是纯色、渐变色,或者是某个图案。我们的目标就是去掉这个底图,让页面恢复为默认的白色或其他你想要的颜色。

接下来,我们需要点击页面上方的菜单栏。在菜单栏中,我们可以找到“页面布局”这个选项。点击“页面布局”后,会弹出一个相关的选项卡,这个选项卡中包含了多个与页面布局相关的选项,如文字方向、页边距、纸张大小等。
在这个选项卡中,我们需要找到“页面颜色”这个选项。点击“页面颜色”后,会弹出一个下拉选项卡,这个下拉选项卡中包含了多种颜色选项,以及一个“无颜色”选项。这个“无颜色”选项正是我们需要的,因为它可以将页面的颜色设置为默认的无色状态,从而去掉底图。
在选择了“无颜色”选项后,你会发现当前页面的底图已经成功被删除了。页面现在应该是默认的白色或其他你在Word设置中指定的颜色。这样,我们就成功地去掉了Word文档中的底图。
这个过程非常简单,只需要几个步骤就可以完成。但是,需要注意的是,如果你想要去掉的底图是通过其他方式添加的,比如作为背景图片,那么上述方法可能就不适用了。在这种情况下,我们需要采用其他方法来去掉底图。
如果底图是作为背景图片添加的,我们可以通过以下步骤来去掉它:
1. 在Word菜单栏中找到“设计”这个选项(在某些版本的Word中,这个选项可能被命名为“格式”或“页面背景”)。
2. 点击“设计”后,会弹出一个相关的选项卡。在这个选项卡中,我们需要找到与背景图片相关的选项。这个选项可能被称为“背景”、“水印”或类似的名称。
3. 点击与背景图片相关的选项后,会弹出一个下拉菜单或对话框。在这个菜单或对话框中,我们可以看到当前设置的背景图片。
4. 在菜单或对话框中,我们需要找到一个可以删除或更改背景图片的选项。这个选项可能被称为“删除背景图片”、“无背景图片”或类似的名称。
5. 选择删除或更改背景图片的选项后,Word会去掉当前的背景图片,页面就会恢复为默认的无色状态或你指定的其他颜色。
需要注意的是,不同版本的Word在界面和选项上可能会有所不同。因此,上述步骤可能需要根据你使用的Word版本进行微调。但是,无论在哪个版本中,去掉底图的基本原理都是相同的:找到与底图相关的选项,然后选择删除或更改底图的选项。
此外,如果你在处理Word文档时遇到了其他问题,比如想要更改页面布局、调整文字大小或颜色、添加图片或表格等,都可以通过菜单栏中的相关选项来实现。Word是一个功能强大的文字处理软件,它提供了丰富的工具和选项来帮助用户创建和编辑文档。
在去掉底图后,你可能还需要对文档进行进一步的编辑和排版。比如,你可以调整文字的字体、大小和颜色,使其更加符合你的需求。你还可以添加标题、段落和分页符来组织文档的结构。如果你需要在文档中添加图片或表格,也可以通过Word的插入功能来实现。
总的来说,去掉Word文档中的底图是一个非常简单的操作。只需要几个步骤就可以完成。但是,如果你想要创建一个专业、整洁的文档,还需要对文档进行进一步的编辑和排版。通过学习和掌握Word的各种功能和工具,你可以轻松地创建出符合你需求的文档。
最后,需要提醒的是,虽然Word提供了丰富的功能和工具来帮助用户创建和编辑文档,但是在使用这些功能和工具时也需要注意一些细节和技巧。比如,在调整文字大小或颜色时,要注意保持整体风格的一致性;在添加图片或表格时,要注意控制其大小和位置,避免影响文档的整体美观。只有掌握了这些技巧和方法,才能真正发挥出Word的强大功能,创建出优秀的文档。
希望本文能够帮助大家解决Word文档中去掉底图的问题,并为大家提供一些有用的Word使用技巧和建议。如果你在使用Word时遇到了其他问题或困难,也可以随时向身边的朋友或专业人士寻求帮助。
- 上一篇: Word文档中如何插入打勾符号?
- 下一篇: 家传秘制,手作月饼DIY全攻略