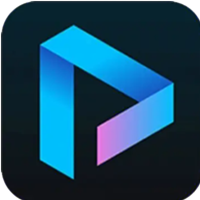如何在Excel中锁定单元格并防止其被修改
作者:佚名 来源:未知 时间:2024-12-02
在Excel中,锁定单元格是一项至关重要的功能,它能够帮助我们确保数据的安全性和完整性,防止意外或未经授权的修改。本文将详细介绍如何在Excel中锁定单元格,并探讨锁定后单元格无法被修改的原因及解决方法。

锁定单元格的基本方法
全选并设置锁定
要锁定整个工作表中的所有单元格,首先可以通过快捷键Ctrl+A全选整个工作表。接着,点击鼠标右键选择“设置单元格格式”,在弹出的对话框中切换到“保护”选项卡,勾选“锁定”复选框。这样,所有单元格都被设置为锁定状态。

选择性地锁定
如果只想锁定部分单元格,可以先全选并取消所有单元格的锁定状态(在“保护”选项卡中去掉“锁定”前的勾选),然后选中需要锁定的单元格,再次勾选“锁定”。这种方法允许用户灵活选择需要保护的单元格区域。

设置工作表保护
完成单元格锁定设置后,点击“审阅”选项卡中的“保护工作表”按钮,在弹出的对话框中设置密码。这样,当其他人尝试编辑受保护的单元格时,将需要输入密码。这一步骤是确保锁定生效的关键。

锁定单元格无法被修改的原因及解决方法
单元格或工作表被设置为保护状态
当单元格或整个工作表被设置为保护状态时,用户将无法更改其中的内容或格式。这是锁定单元格的主要目的。如果尝试编辑受保护的单元格,Excel会提示无法修改。
解决方法:
1. 撤销工作表保护:点击“审阅”选项卡下的“撤销工作表保护”或“解除工作表保护”,在弹出的对话框中输入密码,即可解除保护状态。
2. 修改保护设置:如果需要更改保护设置,可以重新保护工作表并设置新的密码。
用户权限不足
如果Excel软件设置存在问题,或者用户没有足够的权限来修改单元格的格式或内容,也会导致无法编辑。
解决方法:
1. 检查用户权限:确保您有足够的权限来编辑和修改单元格。如果需要,可以联系系统管理员或Excel文件的创建者来获取必要的权限。
2. 重新启动Excel:有时,重新启动Excel程序可以解决权限问题。
数据类型限制
某些数据类型(如日期、时间等)的格式可能受到限制,导致无法更改其格式。
解决方法:
1. 检查数据类型:检查您尝试更改格式的单元格的数据类型,并确保您正在对正确的数据类型进行更改。
2. 更改数据类型:如果需要,您可以将数据类型更改为文本或其他可编辑的类型。
Excel程序异常或字体缺失
Excel程序可能出现异常,或者计算机上可能缺少必要的字体,这也可能导致无法更改单元格格式。
解决方法:
1. 重启Excel或计算机:尝试重启Excel程序或计算机,以解决可能的程序异常问题。
2. 重新安装字体或更新Excel:如果问题仍然存在,请考虑重新安装字体或更新Excel软件。
锁定单元格的高级技巧
使用条件格式实现视觉锁定
虽然条件格式主要用于改变单元格的外观,但也可以间接实现锁定效果。通过为特定条件设置格式,当单元格内容发生变化时,可以自动触发格式变化,从而提醒用户该单元格不应被编辑。这种方法更多用于视觉上的锁定,而非真正的编辑限制。
使用VBA编程锁定单元格
对于高级用户,可以通过VBA(Visual Basic for Applications)编程来锁定单元格。在VBA编辑器中,可以编写宏来锁定或解锁特定的单元格或区域。这种方法提供了更高的灵活性和控制力,但需要一定的编程知识。
示例代码:
```vba
Sub LockCells()
Dim rng As Range
Set rng = ActiveSheet.Range("A1:C10") ' 指定要锁定的单元格范围
rng.Locked = True
ActiveSheet.Protect Password:="yourpassword" ' 设置工作表保护密码
End Sub
```
运行上述代码后,指定的单元格范围(A1:C10)将被锁定,并且整个工作表将受到密码保护。
设置整个工作簿的权限控制
除了单元格级别的保护外,还可以设置整个工作簿的权限控制。通过“文件”选项卡下的“信息”选项,选择“保护工作簿”并启用内容权限,可以限制谁可以编辑工作簿中的哪些部分。这种方法适用于需要更广泛保护的工作簿。
解锁单元格的方法
撤销工作表保护
如果表格被设置了密码保护,需要输入密码才能解锁。选中锁定的单元格或整个工作表,点击“审阅”选项卡中的“撤销工作表保护”,输入密码后点击“确定”即可解锁。
使用冻结窗格功能
有时,可能误操作使得表头或某些行/列被锁定。通过使用冻结窗格功能,可以解锁这些区域。选中需要解锁的行/列或整个工作表,点击“视图”选项卡中的“冻结窗格”,选择“取消冻结窗格”。
复制粘贴解锁
选中锁定的单元格或整个工作表,按下Ctrl+C将内容复制。选中其他单元格或工作表,按下Ctrl+V将内容粘贴。通过复制粘贴,可以解锁被锁定的单元格或工作表,并恢复对其的编辑权限。
批量解锁多个单元格
如果需要批量解锁多个单元格,可以按住Ctrl键逐个选中需要解锁的单元格,右键单击选定的单元格并选择“设置单元格格式”,在“保护”选项卡中取消选中“锁定”复选框,然后点击“确定”。
使用VBA解锁
如果以上方法均无法解决您的问题,可以尝试使用VBA来解锁表格。按下Alt+F11打开VBA编辑器,在代码窗口中编写相应的VBA代码来解锁单元格并取消工作表的保护。
结语
锁定单元格是Excel中保护数据安全性和完整性的重要手段。通过本文的介绍,您应该能够掌握如何在Excel中锁定单元格,并了解锁定后单元格无法被修改的原因及解决方法。无论是简单的单元格格式保护,还是复杂的VBA编程,都能有效地保护数据的安全性和完整性。希望这些信息对您有所帮助!
- 上一篇: 梦幻诛仙手游:揭秘赏金猎人玩法,你不可错过的赚钱秘籍!
- 下一篇: 如何找到并保存QQ聊天记录的文件夹