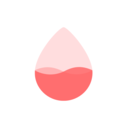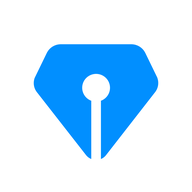PS软件实现图像移植技巧
作者:佚名 来源:未知 时间:2024-11-21
在现代图像处理技术中,“移花接木”是一个既形象又有趣的术语,它原指把一种花木的枝条或嫩芽嫁接在另一种花木上,而在Photoshop(简称PS)软件中,这个术语被用来形象地描述将一张图片的部分内容“嫁接”到另一张图片上的过程。无论是为了创意表达,还是为了修复照片中的瑕疵,学会在PS中进行移花接木都是一项非常实用的技能。以下是一篇介绍如何使用PS软件实现移花接木的通俗易懂文章,希望能帮助你掌握这一技巧。

准备工作
在开始之前,你需要确保已经安装了最新版本的Adobe Photoshop软件,并且准备好要进行操作的两张图片素材。这两张图片可以是任何你感兴趣的内容,比如一张风景照和一张人物照,或者两张完全不同的风景照,目的是将其中一张图片的部分内容移动到另一张图片上。
第一步:打开图片素材
首先,打开PS软件,点击左上角的“文件”菜单,选择“打开”,然后找到并选择你要使用的第一张图片(素材①),点击“打开”。接着,重复这个步骤,打开第二张图片(素材②)。此时,你会看到两个图片分别出现在PS的两个标签页中。
第二步:选择并复制目标区域
在素材②的窗口中,找到左侧工具栏中的“套索工具”。这个工具可以帮助你手动选择图片中的特定区域,比如一朵花、一个动物或者人物的某个部分。点击“套索工具”后,在图片上沿着你想要移动的部分的边缘进行描绘,直到形成一个完整的闭合区域。
一旦选区完成,右键点击选区内部,选择“复制图层”。此时,PS会复制出一个包含了你所选择区域的新图层。你可以在图层面板中看到新生成的图层。
第三步:移动目标区域到另一张图片
现在,切换到素材①的窗口。在左侧工具栏中找到并选择“移动工具”,这个工具可以帮助你将选中的区域从一个图片移动到另一个图片。在素材②的图层面板中,确保你刚才复制的新图层是选中的,然后点击并拖动这个图层到素材①的窗口中。此时,你会看到素材②中选中的部分已经“飞”到了素材①的图片上。
第四步:调整位置和大小
将目标区域移动到新图片后,你可能需要调整它的大小和位置,使其看起来更加自然。按下键盘上的“Ctrl+T”键,你会看到选中的区域周围出现了一个可以自由变换的框。你可以通过拖动框的边角来调整大小,也可以通过拖动整个框来改变位置。如果你需要旋转选中的区域,可以把鼠标指针放在框的外面,直到它变成一个弯曲的箭头,然后点击并拖动来旋转。
第五步:融合和调整
调整完大小和位置后,你可能还需要进行一些细节上的调整,以使目标区域与新的背景更好地融合。比如,你可以使用“橡皮擦工具”或者“图层蒙版”来去除边缘的多余部分,或者使用“滤镜”菜单中的“液化”功能来调整细节,使其看起来更加自然。
使用图层蒙版:
1. 选择移动过来的图层,在图层面板下方找到“添加图层蒙版”按钮并点击。
2. 选择画笔工具,设置适当的硬度和颜色(黑色用于隐藏,白色用于显示)。
3. 在图片上涂抹,以隐藏或显示图层的特定部分。
使用液化滤镜:
1. 选择移动过来的图层,点击“滤镜”菜单,选择“液化”。
2. 在液化对话框中,使用工具来调整形状、大小和细节。
第六步:背景调整和优化
在目标区域与背景基本融合后,你可能还需要对整个图片进行一些整体的调整,比如色调、亮度、对比度等,以使整个图片看起来更加和谐。你可以使用“图像”菜单中的“调整”选项来进行这些调整。
第七步:保存和导出
最后,当你对图片满意后,别忘了保存你的工作。点击“文件”菜单,选择“保存为”,然后选择你想要的格式(如JPEG、PNG等),并选择一个保存位置。如果你想要保留原始图片和所有图层以便将来修改,可以选择“保存为PSD”格式。
小贴士和注意事项
1. 耐心和细致:移花接木是一项需要耐心和细致操作的工作,特别是在选择和调整目标区域时。
2. 备份原始图片:在开始编辑之前,最好先复制一份原始图片作为备份,以防万一。
3. 使用快捷键:学会使用PS中的快捷键可以大大提高你的工作效率,比如“Ctrl+J”复制图层,“Ctrl+T”自由变换等。
4. 练习和实践:掌握移花接木技巧的关键是不断的练习和实践。尝试将不同类型的图片进行组合,并探索不同的调整方法。
总结
通过以上的步骤,你应该已经掌握了如何在PS软件中实现移花接木的基本技巧。记住,这只是开始,PS软件的功能强大且多样,移花接木只是其中的一小部分。随着你对软件的深入了解和实践,你会发现更多有趣和实用的功能,让你的图像处理工作变得更加轻松和高效。
希望这篇文章能够帮助你入门PS的移花接木技巧,并激发你对图像处理的兴趣和热情。祝你玩得开心,创作出更多令人惊叹的作品!
- 上一篇: 《爱情公寓3》主题曲完整歌词大公开!
- 下一篇: DNF谋略战:高效击败黑色瘟疫狄瑞吉策略