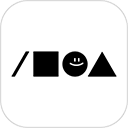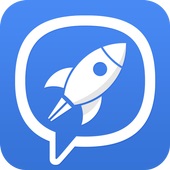轻松学会!Windows8.1个性主题DIY教程
作者:佚名 来源:未知 时间:2024-11-25
在Windows 8.1中,自制主题可以让我们将桌面背景、屏幕保护程序、桌面图标、外观配色方案以及声音方案等个性化设置集中到一个主题中。这样一来,当我们想要更换整体风格时,只需一键即可应用新的主题,无需一次次地进行繁琐的设置。下面,我们就来详细介绍如何在Windows 8.1中自制主题。

第一步:准备图片素材
自制主题的第一步是准备好所需的图片素材,主要包括桌面背景图片和图标。如果你已经有喜欢的图片,可以直接使用;如果没有,可以从网络上下载。建议下载分辨率与你的显示器匹配的图片,以确保图片显示效果最佳。

1. 下载图片:

从网络上找到你心仪的壁纸图片,并将其下载到本地。
将这些图片整理到一个文件夹中,以便后续操作。
2. 存放图片:
打开“这台电脑”,双击进入“图片”文件夹。
在这里创建一个新的文件夹(例如“我的主题壁纸”),然后将之前下载的图片文件夹粘贴到这个新文件夹中。
第二步:设置桌面背景
1. 打开个性化设置:
在桌面空白处右键单击,选择“个性化”。
2. 选择桌面背景:
在“个性化”窗口中,点击左下角的“桌面背景”。
在“图片位置”下拉菜单中,选择“浏览”。
依次点击“库”、“图片”,找到你刚才创建的“我的主题壁纸”文件夹,选择该文件夹后,系统会列出所有图片。
勾选你想要作为桌面背景的图片,可以选择多张图片设置为桌面背景循环切换。
3. 设置图片放置方式:
在“图片放置方式”中,有五个选项可供选择:
填充:图片会填充整个屏幕,但可能会裁剪掉部分图片内容。
适应:图片会根据显示器尺寸调整,但可能会在屏幕上下或左右留下黑边。
拉伸:图片会被拉伸以填满整个屏幕,可能会导致图片比例失衡。
平铺:图片会以小图形式平铺整个屏幕,适合小图片。
居中:图片会在屏幕中央显示,四周为黑边。
根据你的需求选择合适的图片放置方式。
4. 设置图片切换时间:
在“更改图片时间间隔”选项中,选择你希望图片切换的时间间隔,默认为30分钟。
勾选“无序播放”选项,这样每次切换时会随机播放图片。
5. 保存设置:
设置完成后,点击右下角的“保存更改”。
第三步:设置颜色方案
1. 选择颜色:
在“个性化”窗口中,点击“颜色”。
在“显示颜色”中,选择“自动”。这样,窗口标题栏和任务栏的颜色会根据当前桌面背景自动变化。
2. 保存设置:
设置完成后,点击最下方的“保存更改”。
第四步:设置声音方案
1. 添加自定义声音:
在“个性化”窗口中,点击“声音”。
如果你有喜欢的声音素材,可以将其复制到`C:\Windows\Media`文件夹下。
在“声音方案”中,点击下拉菜单选择自定义声音,你会看到刚才复制的声音素材出现在备选列表中。
选择你喜欢的声音作为方案声音。
2. 保存设置:
默认的声音方案已经相当不错,是由微软专门邀请音乐家为Windows 8设计的,因此如果没有特别需求,可以选择默认声音方案。
第五步:设置屏幕保护程序
1. 选择屏幕保护程序:
在“个性化”窗口中,点击“屏幕保护程序”。
在屏幕保护程序下拉菜单中,选择一个你喜欢的屏幕保护程序。
如果希望屏幕保护程序在一段时间后自动启动,可以勾选“在恢复时显示登录屏幕”,并设置等待时间。
2. 保存设置:
点击“应用”按钮保存设置。
第六步:设置桌面图标
1. 自定义桌面图标:
在“个性化”窗口中,点击“更改桌面图标”。
在这里,你可以看到“计算机”、“用户的文件”、“网络”、“回收站”等图标的设置选项。
选择你想要更改的图标,点击“更改图标”,然后从系统提供的图标中选择,或者通过“浏览”选择你自己的图标文件。
2. 保存设置:
依次更改完所有需要更改的图标后,点击“应用”按钮保存设置。
第七步:保存和共享主题
1. 保存主题:
在“个性化”窗口中,点击“主题”。
在“主题”选项卡中,点击“保存主题”。
在弹出的对话框中,输入你想要给主题取的名字,然后点击“保存”。
2. 共享主题:
如果你希望将主题共享给其他使用Windows 8.1的电脑,可以右键单击刚才保存的主题,选择“保存主题用于共享”。
然后将主题文件(.theme文件)复制到其他电脑的相应位置,双击即可应用。
注意事项
1. 图片分辨率:
尽量选择与显示器分辨率匹配的壁纸图片,以获得最佳显示效果。
2. 图片位置:
不要更改图片素材的原始位置,否则可能会导致主题失效。
3. 文件格式:
GIF格式的动态图片无法作为桌面背景使用。
通过以上步骤,你就可以在Windows 8.1中轻松自制主题了。无论是桌面背景、颜色方案、声音方案还是屏幕保护程序,都可以根据你的喜好进行个性化设置。希望这篇文章对你有所帮助,让你轻松打造出属于自己的个性化主题。
- 上一篇: 如何将好看视频下载到手机中
- 下一篇: 如何创建个人专属贴吧