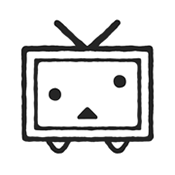掌握电脑光影魔术手:打造视觉盛宴的秘籍
作者:佚名 来源:未知 时间:2024-11-25
在数字化时代,摄影已经成为人们记录生活、表达创意的重要方式。然而,拍摄出来的照片往往需要进行后期处理,才能达到更加理想的效果。在众多图片编辑软件中,电脑版光影魔术手以其简单易用、功能强大的特点,赢得了广大摄影爱好者的青睐。那么,如何充分利用这款软件,让照片焕发新生呢?本文将详细介绍电脑光影魔术手的使用方法,帮助你在图片编辑的道路上越走越远。

首先,我们需要下载并安装光影魔术手。打开浏览器,搜索“光影魔术手电脑版”,从官方网站或可靠来源下载安装包。下载完成后,双击安装包进行安装,按照提示完成安装步骤。安装成功后,双击桌面上的光影魔术手图标,即可打开软件。
打开光影魔术手后,你会看到一个简洁明了的操作界面。界面上方是菜单栏,包含了文件、编辑、调整、效果、工具等选项,每个选项下又包含多个子菜单,供你根据需要选择。界面左侧是工具栏,提供了一些常用的工具,如打开、保存、旋转、裁剪等。界面中央是预览窗口,用于显示当前打开的图片。界面下方是属性栏,显示图片的基本信息,如分辨率、大小、格式等。
现在,我们开始导入图片。点击工具栏上的“打开”按钮,或者从菜单栏中选择“文件”-“打开”,在弹出的对话框中选择你要编辑的图片,点击“打开”即可。图片导入后,会在预览窗口中显示。
接下来,我们来进行一些基本的调整。首先,调整图片的亮度、对比度和饱和度。点击菜单栏中的“调整”选项,选择“亮度/对比度/饱和度”。在弹出的对话框中,你可以通过拖动滑块来调整图片的亮度、对比度和饱和度。调整完成后,点击“确定”按钮,即可应用更改。
如果你对图片的色彩不满意,可以尝试使用色彩平衡功能。点击菜单栏中的“调整”选项,选择“色彩平衡”。在弹出的对话框中,你可以看到红、黄、绿、青、蓝五个颜色通道,通过拖动滑块来调整各个颜色通道的值,从而改变图片的色彩。调整完成后,点击“确定”按钮,即可应用更改。
除了基本的调整外,光影魔术手还提供了一些高级的调整功能,如数码补光、锐化、降噪等。数码补光功能可以增强图片的暗部细节,使图片看起来更加明亮。锐化功能可以增强图片的轮廓线条,使图片看起来更加清晰。降噪功能可以减少图片中的噪点,提高图片的画质。你可以根据自己的需要,选择相应的功能进行调整。
在调整完图片后,你可能还需要对图片进行裁剪、旋转等操作。点击工具栏上的“裁剪”按钮,或者从菜单栏中选择“编辑”-“裁剪”,在弹出的对话框中,你可以通过拖动选区来选择要保留的部分,然后点击“确定”按钮即可完成裁剪。旋转操作同样简单,点击工具栏上的“旋转”按钮,或者从菜单栏中选择“编辑”-“旋转”,在弹出的对话框中,你可以选择旋转的角度,然后点击“确定”按钮即可完成旋转。
此外,光影魔术手还提供了一些丰富的效果功能,如艺术边框、文字水印、日历制作等。艺术边框功能可以为图片添加各种风格的边框,使图片看起来更加美观。文字水印功能可以在图片上添加文字,用于标注信息或添加水印。日历制作功能可以将图片与日历结合,制作出个性化的日历。你可以根据自己的需要,选择相应的效果进行添加。
以添加艺术边框为例,点击菜单栏中的“效果”选项,选择“艺术边框”。在弹出的对话框中,你可以看到各种风格的边框,通过拖动滚动条来浏览更多的边框。选择你喜欢的边框后,点击“确定”按钮,即可将边框应用到图片上。
在编辑完图片后,你需要将图片保存下来。点击工具栏上的“保存”按钮,或者从菜单栏中选择“文件”-“保存”,在弹出的对话框中选择保存路径和文件名,然后点击“保存”按钮即可。如果你想将图片保存为其他格式,可以点击“另存为”按钮,在弹出的对话框中选择你想要的格式,然后点击“保存”按钮即可。
除了基本的保存功能外,光影魔术手还支持批量处理功能。如果你有多张图片需要进行相同的处理,可以使用批量处理功能来提高效率。点击菜单栏中的“工具”选项,选择“批处理”。在弹出的对话框中,你可以添加要处理的图片,设置处理参数,然后点击“开始”按钮即可进行批量处理。
通过以上介绍,相信你已经对电脑光影魔术手的使用方法有了初步的了解。然而,光影魔术手的功能远不止于此,它还有许多高级功能和技巧等待你去探索。比如,你可以使用光影魔术手进行图片的合成、修复、美化等操作;你还可以使用光影魔术手的插件功能来扩展软件的功能;你还可以通过学习光影魔术手的快捷键来提高编辑效率。
总之,电脑光影魔术手是一款功能强大、简单易用的图片编辑软件。它可以帮助你轻松调整图片参数、添加艺术效果、制作个性化日历等。只要你掌握了它的使用方法,就能让你的照片焕发新生,让你的作品更加出色。因此,不妨现在就打开光影魔术手,开始你的图片编辑之旅吧!相信在不久的将来,你一定能用光影魔术手创作出更多优秀的作品。
- 上一篇: 命令执行:[3]查看剪贴板内容
- 下一篇: 一扫条形码,轻松验正品防伪