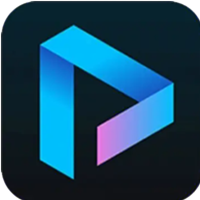如何在Photoshop中美白皮肤
作者:佚名 来源:未知 时间:2024-11-25
在Photoshop中,美白皮肤是一项常见的图像处理任务,无论是为了人像摄影的后期处理,还是为了美化个人照片,掌握这一技巧都能让你的作品更加出色。下面,我们就来详细探讨一下如何使用Photoshop进行皮肤美白处理,同时融入更多相关关键词,以提高文章的曝光率。

首先,打开你需要处理的照片。在Photoshop中,你可以通过“文件”菜单选择“打开”,然后找到并导入你的照片。确保你的照片分辨率足够高,以便在后续处理中保持细节清晰。

接下来,为了更精确地调整皮肤区域,我们可以使用“快速选择工具”或“磁性套索工具”来选中皮肤部分。这两种工具都能帮助你快速而准确地选择出皮肤区域,避免对其他部分进行不必要的调整。在选择过程中,你可以通过调整工具选项栏中的参数来优化选择效果,如增加或减少选择范围、调整边缘平滑度等。
选中皮肤区域后,我们可以创建一个新的图层蒙版。在图层面板中,点击底部的“添加矢量蒙版”按钮,这样你就可以在不影响其他区域的情况下,只对皮肤进行美白处理。
现在,我们可以开始使用“曲线”或“色阶”调整工具来美白皮肤。这两种工具都能帮助你调整图像的亮度和对比度,从而达到美白效果。在调整时,你可以通过观察直方图和预览效果来找到最佳的调整参数。一般来说,将曲线向上拖动可以增加亮度,从而实现美白效果。但需要注意的是,过度美白可能会导致皮肤看起来过于假白或失去细节,因此要保持适度。
除了“曲线”和“色阶”调整外,你还可以使用“色彩平衡”工具来调整皮肤色调。在色彩平衡面板中,你可以通过调整红色、黄色和绿色等颜色的比例来改变皮肤的色调。一般来说,增加一些红色可以减少皮肤中的黄色调,使皮肤看起来更加白皙和健康。但同样需要注意的是,过度调整可能会导致皮肤色调失真或过于鲜艳。
此外,你还可以使用“高光和阴影”调整工具来进一步优化皮肤美白效果。在“图像”菜单中选择“调整”下的“高光和阴影”选项,然后你可以在打开的面板中分别调整高光和阴影部分的亮度和对比度。通过增加高光的亮度并减少阴影的对比度,你可以使皮肤看起来更加明亮和均匀。
如果你想要更加精细地调整皮肤美白效果,可以使用“图层样式”中的“内发光”或“外发光”效果。这些效果可以在皮肤边缘添加一层柔和的光晕,使皮肤看起来更加光滑和细腻。但需要注意的是,过度使用这些效果可能会导致皮肤看起来过于虚假或塑料感过强,因此要保持适度使用。
在处理完皮肤美白后,你可能还需要对其他部分进行一些调整以保持整体协调。例如,你可以使用“画笔工具”或“橡皮擦工具”来修复任何因美白处理而产生的瑕疵或边缘问题。同时,你也可以使用“模糊工具”或“锐化工具”来进一步优化皮肤的质感和平滑度。
另外,为了增强照片的整体效果,你还可以考虑添加一些光影效果或滤镜来增强氛围。例如,你可以使用“镜头光晕”滤镜来模拟自然光线的效果,或者使用“柔光”滤镜来增强皮肤的柔和感和细腻度。但需要注意的是,这些滤镜的使用也要适度,避免过度处理导致照片失真或过于夸张。
在处理人像照片时,除了美白皮肤外,你还可以考虑对眼睛、嘴唇等关键部位进行美化处理。例如,你可以使用“加深工具”或“减淡工具”来调整眼睛的明暗对比度和瞳孔的大小形状;使用“画笔工具”来添加一些自然的唇色或高光效果等。这些处理都能让你的照片更加生动和吸引人。
最后,不要忘记在保存照片前进行最后的检查和调整。你可以通过放大或缩小照片来检查细节部分的处理效果是否满意;通过调整整体色调和对比度来确保照片的整体效果协调一致。在保存照片时,你可以选择适当的文件格式和压缩质量来保持照片的质量和清晰度。
总之,在Photoshop中美白皮肤是一项需要耐心和技巧的任务。通过合理使用各种调整工具和滤镜效果,你可以轻松实现自然且逼真的美白效果。同时,也要注意保持整体效果的协调和自然感,避免过度处理导致照片失真或失去真实感。希望以上内容能够帮助你更好地掌握Photoshop皮肤美白技巧,并创作出更加出色的作品。
- 上一篇: 快影APP里如何轻松找到【昵称】设置?
- 下一篇: 修复360浏览器网页异常打开问题的方法