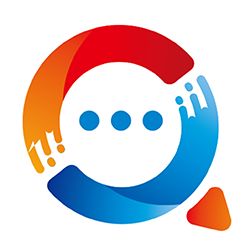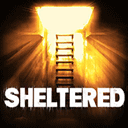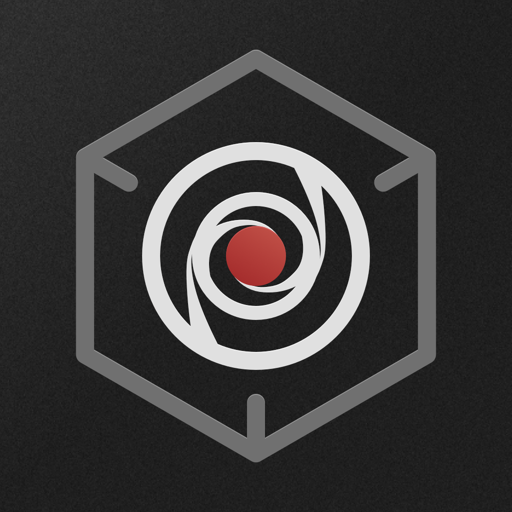轻松搞定!如何快速查询电脑名称
作者:佚名 来源:未知 时间:2024-11-25
在这个信息爆炸的时代,无论是工作还是娱乐,电脑已经成为我们日常生活中不可或缺的一部分。然而,在享受电脑带来的便捷时,你是否曾遇到过需要查找电脑名称,却一时不知所措的情况?别担心,今天,我们就来深入探讨一下“电脑名称怎么查”这一话题,让你轻松掌握查询电脑名称的小技巧,无论是Windows系统还是Mac系统,都能游刃有余!

首先,我们来聊聊为什么要查询电脑名称。在局域网环境中,每一台电脑都有一个独特的名称,就像每个人的名字一样,它能帮助我们快速识别和定位到特定的设备。无论是进行文件共享、打印机连接,还是进行远程桌面控制,电脑名称都扮演着至关重要的角色。此外,在排查网络故障时,了解并确认电脑名称也是一项基础且必要的操作。因此,掌握查询电脑名称的方法,无疑能大大提高我们的工作效率和生活质量。
那么,对于Windows系统用户来说,该如何查询电脑名称呢?其实,方法非常简单且多样。最常见的一种方法是,通过“控制面板”来查询。首先,点击屏幕左下角的“开始”按钮,在搜索框中输入“控制面板”,并按回车打开。在控制面板窗口中,找到并点击“系统和安全”选项,然后在下一个页面中选择“系统”。在这里,你就可以看到当前电脑的名称了,它通常位于“计算机名称、域和工作组设置”一栏中。
当然,如果你更喜欢使用快捷键或者命令提示符,那么还有另外两种方法。一种是通过快捷键“Win+R”打开“运行”对话框,输入“sysdm.cpl”并按回车,这样就可以直接打开“系统属性”窗口,同样可以在“计算机名”选项卡中找到电脑名称。另一种方法则是通过命令提示符来查询。点击“开始”按钮,在搜索框中输入“cmd”并按回车打开命令提示符窗口,然后输入“hostname”命令并按回车,屏幕上就会显示当前电脑的名称了。这两种方法都非常快捷方便,适合追求效率的你。
而对于Mac系统用户来说,查询电脑名称同样是一件轻而易举的事情。首先,你可以通过点击屏幕左上角的苹果图标(),然后选择“系统偏好设置”来打开设置界面。在设置界面中,找到并点击“共享”选项。在“共享”窗口中,你可以看到当前电脑的名称,它通常位于窗口顶部的“电脑名称”一栏中。此外,你还可以在这里修改电脑的名称、设置局域网共享名称等。
如果你更习惯使用命令行工具,那么Mac系统也提供了相应的命令供你使用。打开“终端”(可以通过Spotlight搜索“Terminal”来找到),然后输入“hostname”命令并按回车,屏幕上就会显示当前电脑的名称了。同样地,你也可以使用“scutil get ComputerName”命令来查询电脑名称,不过需要注意的是,这个命令获取的是用户在“系统偏好设置”中设置的计算机名,而不是主机名(hostname)。在大多数情况下,这两者是一致的,但在某些特殊配置下可能会有所不同。
除了以上这些常见的方法外,还有一些其他的小技巧可以帮助你快速找到电脑名称。比如,在Windows系统中,你可以通过“我的电脑”或“此电脑”的右键菜单来查询。右键点击桌面上的“我的电脑”或“此电脑”图标,选择“属性”,然后在弹出的窗口中就可以看到电脑名称了。同样地,在Mac系统中,你也可以通过“关于本机”来查询电脑名称。点击屏幕左上角的苹果图标(),然后选择“关于本机”,在弹出的窗口中就可以看到当前电脑的名称以及其他相关信息了。
此外,还有一些第三方软件也提供了查询电脑名称的功能。这些软件通常集成了更多的网络管理功能,如IP地址查询、MAC地址查询、端口扫描等。虽然对于大多数用户来说,这些功能可能并不是必需的,但如果你对网络安全和网络管理有更高的要求,那么使用这些第三方软件可能会更加方便和高效。
最后,需要提醒的是,在查询电脑名称时,一定要确保你有足够的权限和正确的操作方法。在某些情况下,如果你没有足够的权限或者操作方法不当,可能会导致无法查询到正确的电脑名称或者对系统造成不必要的损害。因此,在进行任何操作之前,最好先仔细阅读相关的文档或教程,确保自己能够正确地完成操作。
总之,“电脑名称怎么查”并不是一个复杂的问题。无论是Windows系统还是Mac系统,都提供了多种方法来查询电脑名称。只要你掌握了这些方法,就可以轻松应对各种场景下的需求。希望这篇文章能够帮助到你,让你在查询电脑名称时更加得心应手!