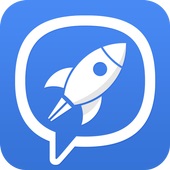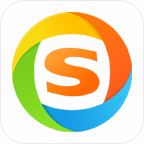Office 2007虚拟打印机有哪些妙用不容忽视?
作者:佚名 来源:未知 时间:2024-11-25

在Office 2007中,除了给我们提供了常见的用于文档打印输出的本地打印机之外,还给我们提供了多款虚拟打印机,它们虽然不能真正地打印输出文档,但却有着强大的文档转换和特殊格式生成功能。利用好这些虚拟打印机,能够给我们的办公工作带来不少便利。下面,我们就来看看这些虚拟打印机的具体使用方法。
一、将文档转换为PDF
PDF格式的文档具有纸面化效果好、浏览时不易被随意修改、不依赖于特定的软件环境等诸多优点,因此很多情况下我们都需要将编辑好的Word、Excel、PowerPoint文档转换成PDF格式。安装好Office 2007后,我们在Word、Excel、PowerPoint等组件中打开一个需要转换成PDF格式的文档,单击Office按钮,在弹出的Office菜单中单击“另存为”按钮,在打开的“另存为”对话框中设置好保存位置,在“保存类型”下拉列表中选择“PDF(*.pdf)”选项,单击“保存”按钮,即可将当前文档转换成PDF格式。
不过需要注意的是,如果你的系统中没有安装Adobe Acrobat或Adobe Reader等软件,Office 2007默认并不会安装这个PDF转换功能,这时我们需要在系统中安装Adobe Acrobat或Adobe Reader等软件,并启动Office 2007的安装程序,选择“添加或删除功能”,单击“继续”按钮,在弹出的对话框中依次展开“Microsoft Office→Microsoft Office工具→Microsoft Save as PDF或XPS”,然后选中“Microsoft Save as PDF或XPS”组件,单击“继续”按钮,完成安装后,即可将文档转换成PDF格式了。
二、将文档转换为XPS
和PDF格式一样,XPS格式也是一种与具体硬件和软件无关的文档格式,使用这种格式我们可以确保文档在任何系统中都能以相同的效果显示。在Office 2007中,我们无需安装任何插件,就可以直接将文档转换成XPS格式。在Word、Excel、PowerPoint等组件中打开需要转换成XPS格式的文档,单击Office按钮,在弹出的菜单中单击“打印”按钮,打开“打印”对话框,在“打印机”下拉列表中选择“Microsoft XPS Document Writer”虚拟打印机(如果未看到这个虚拟打印机,可在Office 2007安装时添加),单击“确定”按钮,即可将文档转换为XPS格式,然后按照提示设置好保存位置及文件名,即可将文档保存为XPS格式。
另外,我们还可以通过添加“发送到Microsoft XPS Document Writer”右键菜单项,来快速将文档转换为XPS格式。右键单击需要转换的文档,在弹出的右键菜单中依次选择“发送到→Microsoft XPS Document Writer”,即可将文档转换为XPS格式。
三、将文档转换为Word、PowerPoint、Excel等格式
如果需要将一个PDF格式的文档转换成Word、PowerPoint、Excel等格式,我们可以利用Office 2007提供的“Microsoft Office Document Imaging Writer”虚拟打印机来实现。不过需要注意的是,安装好Office 2007后,默认情况下并不会安装这个组件,因此我们需要手动添加。依次单击“开始→控制面板→程序和功能”,在打开的“程序和功能”窗口中单击Office 2007程序下的“更改”按钮,在打开的对话框中依次选择“添加或删除功能→Microsoft Office→Microsoft Office工具→Microsoft Office Document Imaging”,然后选中“Microsoft Office Document Imaging”组件,单击“继续”按钮完成安装。
安装完成后,打开需要转换的PDF文档,单击Office按钮,在弹出的菜单中单击“打印”按钮,在打开的“打印”对话框中选择“Microsoft Office Document Imaging Writer”虚拟打印机,单击“确定”按钮,在打开的“保存”对话框中设置好保存位置及文件名,单击“保存”按钮,即可将PDF文档转换成MDI格式的文件。
接下来打开Office 2007中的Microsoft Office Document Imaging组件,用该组件打开刚才保存的MDI文件,在工具栏上单击“工具”按钮,在打开的菜单中选择“使用OCR识别文本(O)”命令,打开“OCR”对话框,单击“确定”按钮,即可对MDI文件中的文字进行识别,识别完成后,将识别后的文字复制到Word、PowerPoint、Excel等组件中,进行适当的编辑即可。
四、快速生成OneNote笔记
如果需要将文档内容制作成OneNote笔记,我们可以利用OneNote 2007提供的“发送到Microsoft OneNote 2007”虚拟打印机来实现。右键单击需要转换的文档,在弹出的右键菜单中选择“发送到→Microsoft OneNote 2007”,OneNote 2007程序会自动启动,并新建一个页,同时将文档内容作为笔记插入到该页中。
五、生成传真格式文档
如果需要生成传真格式的文档,我们可以利用“Microsoft Fax”虚拟打印机来实现。右键单击需要转换的文档,在弹出的右键菜单中选择“发送到→传真收件人”,在打开的“传真发送向导”对话框中设置好传真收件人的姓名、传真号码等信息,单击“下一步”按钮,按照向导提示即可完成传真发送操作。
当然,我们也可以单击Office按钮,在弹出的菜单中单击“打印”按钮,在打开的“打印”对话框中选择“Microsoft Fax”虚拟打印机,单击“确定”按钮,在打开的“传真发送向导”对话框中设置好收件人信息及传真内容,即可将文档保存为传真格式,并发送到指定的传真机。
怎么样,没想到吧,小小的虚拟打印机竟然有如此多的妙用。希望大家以后能够用好这些虚拟打印机,让它们能够更好地为我们的办公工作服务。
- 上一篇: LOL S8大发明家大头最新符文点法及出装玩法是怎样的?
- 下一篇: 天津个税怎么查询?