如何在WORD文档中插入钟表符号?
作者:佚名 来源:未知 时间:2024-11-27
在日常的工作和学习中,WORD文档无疑是我们最常用的文字处理工具之一。无论是撰写报告、制作简历,还是编辑学术论文,WORD文档都以其强大的功能和便捷的操作赢得了广大用户的青睐。而在文档的编辑过程中,为了使内容更加丰富、生动,我们常常需要插入一些符号来辅助表达。今天,我们就来聊聊一个既实用又有趣的话题——如何在WORD文档中插入钟表符号,让你的文档瞬间提升专业度和吸引力!
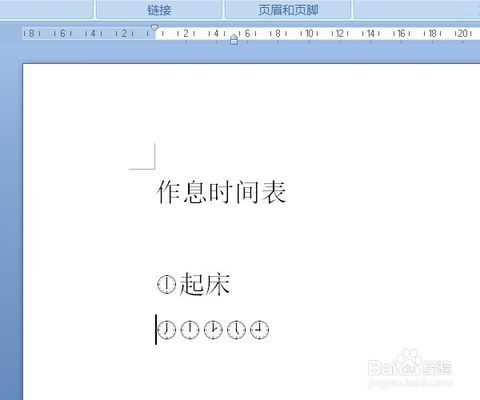
首先,我们要明确的是,钟表符号在WORD文档中的用途非常广泛。它可以用来表示时间、进度、计划等,使文档内容更加直观、易于理解。比如,在撰写项目进度报告时,你可以通过插入钟表符号来清晰地展示项目的完成情况;在制作个人简历时,你可以用钟表符号来强调自己的时间管理能力和工作效率;在编辑学术论文时,钟表符号则可以用来标注时间节点或实验过程的关键步骤。总之,钟表符号的巧妙运用,能够让你的WORD文档更加出彩,吸引读者的注意力。

那么,如何在WORD文档中插入钟表符号呢?接下来,我们就来详细介绍几种简单实用的方法。
方法一:使用WORD自带的符号库
这是最基础也是最常用的一种方法。在WORD文档中,你可以通过以下步骤来插入钟表符号:
1. 打开你的WORD文档,将光标定位到需要插入符号的位置。
2. 点击菜单栏中的“插入”选项,然后在下拉菜单中选择“符号”按钮。
3. 在弹出的符号对话框中,你可以通过选择“特殊字符”或“更多符号”来查找钟表符号。
4. 在符号列表中,找到并点击你想要的钟表符号,然后点击“插入”按钮。
5. 最后,点击“关闭”按钮退出符号对话框,此时钟表符号就已经成功插入到你的文档中了。
需要注意的是,不同版本的WORD可能在界面布局和操作流程上略有差异,但大体上都是按照上述步骤来进行符号插入的。
方法二:利用输入法快速输入
除了使用WORD自带的符号库外,你还可以借助输入法来快速输入钟表符号。目前,市面上主流的输入法如搜狗输入法、百度输入法等都支持特殊符号的快速输入。以搜狗输入法为例,你可以通过以下步骤来输入钟表符号:
1. 打开WORD文档,将光标定位到需要输入符号的位置。
2. 切换到搜狗输入法,然后在输入法状态栏上点击鼠标右键,选择“符号大全”或“表情&符号”选项。
3. 在弹出的符号窗口中,选择“特殊符号”或“时间/日期”分类,然后你就可以在列表中找到钟表符号了。
4. 点击你想要的钟表符号,它就会自动输入到你的文档中。
使用输入法输入符号的优点是操作简便、速度快,特别适合需要频繁输入特殊符号的用户。
方法三:通过其他软件或在线工具获取
如果你对WORD自带的符号库和输入法提供的符号不满意,还可以通过其他软件或在线工具来获取更多样化的钟表符号。比如,你可以使用专业的符号编辑器来制作和编辑符号,然后将它们复制到WORD文档中。此外,还有一些在线符号库和符号生成器也提供了丰富的钟表符号供你选择。这些工具通常都支持多种格式的输出,如PNG、SVG等,你可以根据自己的需要选择合适的格式进行下载和使用。
当然,使用第三方软件或在线工具获取符号时,也需要注意安全性和版权问题。确保你使用的工具是正规、可靠的,并且遵守相关的版权法规。
除了以上三种方法外,还有一些小技巧也可以帮助你更高效地插入钟表符号。比如,你可以将常用的钟表符号添加到WORD的“快速访问工具栏”中,这样下次使用时就可以直接点击工具栏上的按钮进行插入,无需再通过菜单进行查找和选择。此外,你还可以利用WORD的“自动更正”功能来设置快捷键,通过输入特定的代码来快速插入钟表符号。这些技巧虽然看似简单,但却能在实际工作中大大提高你的工作效率。
总的来说,在WORD文档中插入钟表符号并不是一件难事。只要你掌握了正确的方法和技巧,就能轻松实现符号的插入和编辑。而钟表符号的巧妙运用,不仅能够让你的文档更加生动、直观,还能在一定程度上提升你的专业素养和表达能力。因此,在编辑WORD文档时,不妨多尝试使用一些特殊的符号来丰富你的内容吧!相信这样的小细节一定会让你的文档更加出彩,吸引更多读者的目光。
希望今天的分享能对你有所帮助。如果你还有其他关于WORD文档编辑的问题或疑惑,欢迎随时在评论区留言或私信我。我会尽我所能为你提供帮助和支持!让我们一起在WORD文档的编辑之路上不断学习和进步吧!
- 上一篇: 解锁堕落天使莫甘娜:顶尖辅助天赋与符文配置秘籍
- 下一篇: 深圳人社局学历认证全攻略:轻松操作指南
































