如何在Windows中设置代理
作者:佚名 来源:未知 时间:2024-11-24

在日常生活和工作中,设置代理服务器是一个常见的需求,特别是在需要访问特定网络资源或需要绕过某些网络限制时。Windows系统作为广泛使用的操作系统,其代理设置方法也备受关注。本文将详细介绍如何在Windows系统中设置代理,以便目标用户能够全面了解和操作。
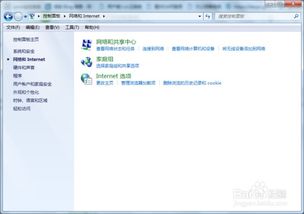
一、Windows系统设置代理的基础步骤
1. 通过“设置”应用程序配置代理
步骤一:打开Windows的“设置”界面。可以通过开始菜单中的“设置”选项,或者直接使用快捷键Win + I。

步骤二:在“设置”界面中,点击“网络和Internet”选项,进入网络设置页面。
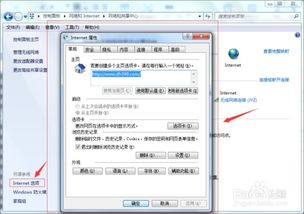
步骤三:在网络设置页面中,找到并点击“代理”选项。
步骤四:在代理设置中,找到“使用代理服务器”选项,并将其打开。
步骤五:在“地址”和“端口”栏中,分别填入代理服务器的地址和端口号。如果需要身份验证,还可以输入用户名和密码。
步骤六:点击“保存”按钮,保存设置。
完成上述步骤后,系统的一些应用和浏览器会自动应用代理设置。但为了确保全局代理已经正确应用,可以在浏览器中访问一个IP地址查询网站,确认自己的IP地址是否已经发生变化,从而验证代理是否生效。
2. 通过控制面板配置代理
对于Windows 7或其他早期版本的用户,可以通过控制面板进行代理设置。
步骤一:打开控制面板。点击屏幕左下角的“开始”菜单,选择“控制面板”。
步骤二:在控制面板中,找到并点击“网络和共享中心”。
步骤三:点击左侧菜单栏中的“更改适配器设置”,然后右键点击你正在使用的网络连接(如以太网或Wi-Fi),选择“属性”。
步骤四:在属性窗口中,找到并双击“Internet 协议版本 4(TCP/IPv4)”。
步骤五:在弹出的Internet协议属性窗口中,点击“高级”按钮,进入“高级TCP/IP设置”。
步骤六:在“连接”选项卡下,点击“局域网设置”按钮。
步骤七:勾选“为LAN使用代理服务器”,并在“地址”和“端口”字段中输入代理服务器的IP地址和端口号。
步骤八:点击“确定”保存设置。
二、针对特定应用的代理设置
1. 浏览器的代理设置
大多数现代浏览器都支持独立的代理设置,这意味着你可以为浏览器配置不同于系统全局设置的代理。以Chrome和Firefox为例:
Chrome浏览器:
步骤一:打开Chrome浏览器,点击右上角的菜单图标(三点形状)。
步骤二:选择“设置”。
步骤三:在“设置”页面中,点击“高级”选项。
步骤四:在“系统”部分,点击“打开您的计算机的代理设置”链接。
步骤五:在弹出的“Internet 属性”对话框中,转到“连接”选项卡。
步骤六:点击“LAN 设置”按钮。
步骤七:在“局域网 (LAN) 设置”对话框中,勾选“使用代理服务器”,然后输入代理服务器的地址和端口。如果需要身份验证,勾选“为这个网络上的所有协议使用代理服务器”复选框,并输入用户名和密码。
步骤八:点击“确定”按钮保存设置。
Firefox浏览器:
步骤一:打开Firefox浏览器,点击右上角的菜单图标(三横形状)。
步骤二:选择“选项”。
步骤三:在左侧菜单栏中选择“网络设置”。
步骤四:在“连接设置”部分,点击“设置”按钮。
步骤五:在弹出的对话框中,选择“手动代理配置”。
步骤六:在相应字段中输入代理服务器的IP地址和端口号。
步骤七:点击“确定”保存设置。
2. 其他软件的代理设置
一些特定软件可能需要在其内部进行代理设置。例如,某些下载工具或开发工具可能需要手动配置代理。这些软件的设置方法通常可以在其官方文档或帮助文件中找到。
三、Windows 10及以上版本的特殊设置
在Windows 10及更高版本中,除了通过上述控制面板和设置应用程序进行代理配置外,还可以通过命令行和网络配置文件进行更高级的设置。
1. 命令行配置代理
对于需要频繁更改代理设置的用户,可以使用命令行来快速配置代理。
步骤一:打开命令提示符(CMD)或PowerShell。
步骤二:输入以下命令来设置HTTP和HTTPS代理:
```shell
set http_proxy=http://<代理服务器地址>:<端口号>
set https_proxy=http://<代理服务器地址>:<端口号>
```
如果需要身份验证,可以添加用户名和密码:
```shell
set http_proxy=http://<用户名>:<密码>@<代理服务器地址>:<端口号>
set https_proxy=http://<用户名>:<密码>@<代理服务器地址>:<端口号>
```
注意:这种方法设置的代理只对当前命令行会话有效,关闭命令行窗口后设置将失效。
2. 网络配置文件设置代理
在Windows 10及更高版本中,可以通过编辑网络配置文件来设置全局代理。这通常涉及编辑环境变量或网络配置文件。
步骤一:打开“设置”应用程序,转到“网络”选项。
步骤二:在“网络”页面上,找到并选择你正在使用的网络连接。
步骤三:在“代理”部分,选择“手动”。
步骤四:输入代理服务器的地址和端口,并输入用户名和密码(如果需要)。
步骤五:点击“应用”以保存设置。
对于需要更高级配置的用户,可以编辑系统环境变量或网络配置文件(如/etc/environment或/etc/profile)。这通常需要使用文本编辑器(如nano或vim)来打开并编辑这些文件。
四、注意事项和常见问题
1. 代理服务器的选择:选择一个可靠的代理服务器至关重要。市面上有许多提供HTTP、HTTPS代理服务的平台,选择时需考虑服务的稳定性、速度、安全性,以及是否满足个人需求(如匿名程度、地区选择等)。
2. 身份验证:如果代理服务器需要身份验证,请确保正确输入用户名和密码。否则,代理设置将无法生效。
3. 全局代理与局部代理:系统全局代理设置将影响所有使用网络的应用和浏览器。如果只需要为特定应用或浏览器设置代理,可以在该应用或浏览器的内部进行设置。
4. 代理服务器不稳定:如果代理服务器经常断线,可以尝试更换一个稳定的代理服务器。同时,也可以使用一些工具来自动检测和更换不可用的代理服务器。
5. 权限管理:在编辑系统环境变量或网络配置文件时,请确保具有适当的权限。不当的操作可能导致系统不稳定或无法访问网络资源。
通过以上步骤和注意事项,用户可以在Windows系统中轻松设置全局代理或局部代理,并享受其带来的便利。在使用过程中,请注意选择可靠的代理服务器,合理配置代理设置,并定期更换代理IP以确保网络安全和稳定。
- 上一篇: 揭秘:如何科学享用酸奶,提升健康效益
- 下一篇: 如何申请湖北健康码(绿码)?
































