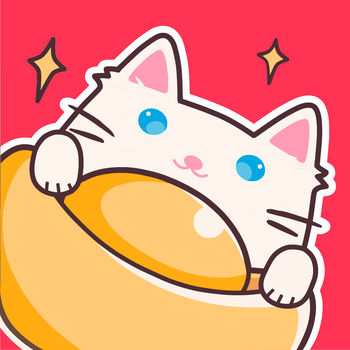Win10电脑怎样查看被隐藏的文件?
作者:佚名 来源:未知 时间:2024-11-18
在Windows 10操作系统中,有时候你可能会遇到一些被系统隐藏的文件或文件夹。这些隐藏的文件可能是出于安全考虑,或者是为了避免用户误删重要数据。然而,在某些情况下,你可能需要查看这些隐藏文件,比如进行故障排除、恢复丢失的数据或访问受保护的配置文件。本文将详细介绍在Windows 10中如何查看隐藏文件的方法,帮助你轻松找到并访问这些文件。

首先,我们需要了解Windows 10隐藏文件的基本原理。在Windows系统中,文件和文件夹可以被设置为“隐藏”属性,这意味着它们不会在日常的文件资源管理器视图中显示。但是,通过调整文件资源管理器的设置,我们可以让这些隐藏的文件和文件夹显示出来。

方法一:通过文件资源管理器的查看选项卡
1. 打开文件资源管理器:
你可以通过快捷键Win + E快速打开文件资源管理器,或者点击任务栏上的文件夹图标。
2. 导航到目标位置:
在文件资源管理器中,导航到你想要查看隐藏文件的文件夹位置。比如,你可能想要查看C盘根目录下的隐藏文件,那就点击左侧的“此电脑”,然后双击C盘。
3. 显示隐藏文件:
在文件资源管理器的菜单栏上,找到并点击“查看”选项卡。在“查看”选项卡下,你会看到一个名为“隐藏的项目”的复选框。勾选这个复选框,文件资源管理器就会显示当前目录下的所有隐藏文件和文件夹。这些隐藏的文件或文件夹将以半透明状态显示,以区别于普通文件。
4. 取消隐藏(如果需要):
如果你想要永久取消某个文件或文件夹的隐藏属性,可以右键点击该文件或文件夹,选择“属性”。在“属性”窗口中,取消勾选“隐藏”复选框,然后点击“应用”和“确定”。这样,该文件或文件夹就会在所有视图中正常显示,不再作为隐藏文件。
方法二:通过文件夹选项调整
1. 打开文件夹选项:
你可以通过两种方式打开文件夹选项:一是右键点击文件资源管理器的空白区域,选择“查看”下的“选项”;二是在文件资源管理器的菜单栏上,点击“文件”选项卡,然后选择“更改文件夹和搜索选项”。
2. 调整查看设置:
在文件夹选项窗口中,点击“查看”选项卡。在“高级设置”列表中,向下滚动直到找到“隐藏文件和文件夹”相关的选项。这里有三个选项:
不显示隐藏的文件、文件夹或驱动器
显示隐藏的文件、文件夹和驱动器
仅显示隐藏的文件和文件夹
选择“显示隐藏的文件、文件夹和驱动器”,然后点击“应用”和“确定”。这样,文件资源管理器就会在所有位置显示隐藏的文件和文件夹。
3. 应用更改:
更改后,你可能需要关闭并重新打开文件资源管理器,以确保新的设置生效。之后,你就可以在文件资源管理器中看到隐藏的文件了。
方法三:通过命令行查看隐藏文件
如果你熟悉命令行操作,也可以通过Windows的命令行工具(如cmd或PowerShell)来查看隐藏文件。这种方法特别适用于需要批量处理隐藏文件的情况。
1. 打开命令行工具:
你可以通过快捷键Win + R打开运行窗口,输入cmd或powershell,然后按Enter键打开命令行工具。
2. 导航到目标目录:
使用cd命令导航到你想要查看隐藏文件的目录。例如,要导航到C盘的根目录,你可以输入cd /并按Enter键。
3. 使用dir命令查看隐藏文件:
输入dir /a:h命令,然后按Enter键。这个命令会列出当前目录下的所有隐藏文件和文件夹。如果你想要查看包括隐藏文件在内的所有文件,可以使用dir /a命令。
方法四:使用第三方工具
除了上述内置的方法外,你还可以使用一些第三方工具来查看和管理隐藏文件。这些工具通常提供了更直观、更强大的界面和功能,可以帮助你更有效地处理隐藏文件。在选择第三方工具时,请确保从可信的来源下载,并仔细阅读用户评价和系统要求,以确保工具的兼容性和安全性。
注意事项
在查看或修改隐藏文件时,请务必小心谨慎,避免误删或修改重要文件。
如果你不确定某个文件或文件夹是否可以删除或修改,请先咨询专业人士或进行备份。
隐藏文件可能包含敏感信息或系统文件,因此不建议随意更改其属性或删除。
在使用第三方工具时,请确保工具来自可信来源,并定期更新以保持其安全性和功能性。
总之,查看Windows 10中的隐藏文件是一个相对简单的过程,只需通过文件资源管理器的设置或命令行工具即可完成。了解如何查看隐藏文件可以帮助你更好地管理计算机上的文件和文件夹,提高计算机的效率和安全性。希望本文对你有所帮助!
- 上一篇: S4赛季哨兵之殇加里奥:重塑辅助神话的出装攻略
- 下一篇: 淘宝账号降权查询方法