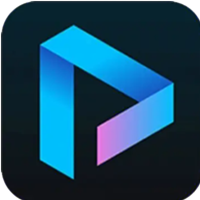掌握虚拟打印机的绝妙用途与轻松安装指南
作者:佚名 来源:未知 时间:2024-11-17
虚拟打印机,作为一种软件工具,在数字化时代扮演着重要角色。它不仅模拟了传统打印机的功能,还带来了更多的灵活性和便捷性。本文将详细介绍虚拟打印机的用途、安装以及使用方法,帮助读者更好地理解和应用这一工具。

虚拟打印机的用途
虚拟打印机与传统打印机的最大区别在于,它不依赖物理设备,而是通过软件将文档和图像转换为各种数字格式的文件,如PDF、JPEG、TIFF等。这种转换不仅减少了对物理打印的需求,还使得文件更容易保存、共享和存储。
1. 文档转换与保存
虚拟打印机能够将电子文档转换为多种格式,如PDF、XPS、HTML等。PDF格式常用于保留文档布局的不变性,非常适合文档交换和存档。而TIFF格式则适合高质量图像的保存。用户可以根据具体需求选择合适的格式。
2. 打印预览与检查
有时我们并不需要真正打印文件,只是想查看打印效果。虚拟打印机允许用户通过打印预览功能来检查文档的排版、字体和图像效果,而无需消耗纸张和墨水。
3. 文件整合与传输
虚拟打印机还可以将多个文档合并为一个文件,便于传输和存储。例如,将多个Word文档或Excel表格合并为一个PDF文件,方便在电子邮件或云存储中共享。
4. 图像处理与高质量输出
虚拟打印机在处理高质量图像时,具有分辨率和色彩管理的优势。用户可以选择不同的DPI(点每英寸)设置,以确保打印出的图像细节丰富、颗粒感少。同时,色彩管理模块能够确保图像在不同设备和纸张上的色彩一致性。
虚拟打印机的安装
安装虚拟打印机通常涉及几个步骤,包括打开控制面板、添加打印机、选择驱动程序等。以下是详细步骤:
1. 打开控制面板
在Windows系统中,点击“开始”菜单,选择“设置”,然后进入“控制面板”。在控制面板中,找到并点击“设备和打印机”。
2. 添加打印机
在“设备和打印机”界面中,点击“添加打印机”按钮。系统会弹出“添加打印机”向导窗口。
3. 选择打印机类型
在向导窗口中,点击“我所需要的打印机未列出”按钮,然后选择“通过手动设置添加本地打印机或网络打印机”,点击“下一步”。
4. 创建新端口
在接下来的界面中,选择“创建新端口”,并在端口类型中选择“Local Port”,点击“下一步”。
5. 选择驱动程序
系统会要求输入端口名称,这里可以输入一个任意名称,然后点击“下一步”。在选择打印机驱动程序的界面中,左侧厂商下方选择“Microsoft”,在右侧选择“Microsoft Print To PDF”,然后点击“下一步”。
6. 完成安装
按照提示完成打印机安装向导。安装完成后,在“设备和打印机”界面中,你会看到新添加的虚拟打印机。
另外,如果需要安装其他类型的虚拟打印机,例如Adobe PDF虚拟打印机或Smart Print虚拟打印机,通常可以在相关软件的安装过程中选择安装这些虚拟打印机。
虚拟打印机的使用方法
虚拟打印机的使用方法与真实打印机类似,但更多是通过软件界面进行配置和操作。以下是使用虚拟打印机的一般步骤:
1. 打开文件
在应用程序中打开需要打印的文件。例如,在Word或Excel中打开一个文档。
2. 选择打印命令
点击应用程序中的“文件”菜单,然后选择“打印”选项。或者直接使用快捷键Ctrl+P打开打印对话框。
3. 选择虚拟打印机
在打印对话框中,选择已经安装的虚拟打印机。例如,选择“Microsoft Print To PDF”或“Adobe PDF”。
4. 配置打印设置
根据需要配置打印设置,如页面大小、纸张方向、打印范围等。有些虚拟打印机还允许设置输出文件的分辨率、色彩模式等高级选项。
5. 保存文件
点击“打印”按钮后,系统会提示选择保存文件的路径和名称。输入文件名并选择保存位置后,点击“保存”按钮,虚拟打印机就会将文件转换为所选格式并保存到指定位置。
实际应用中的例子
1. 使用Adobe Acrobat创建PDF文件
Adobe Acrobat是一款著名的PDF编辑和管理软件,内置了PDF虚拟打印机。在Adobe Acrobat中打开需要转换为PDF的文档,点击左上角的打印机图标,将打印机设置为“Adobe PDF”,然后调整页面大小、比例、方向等打印参数,最后点击“打印”即可生成PDF文件。
2. 使用福昕PDF编辑器
福昕PDF编辑器是一款功能强大的PDF编辑工具,也支持虚拟打印功能。下载安装福昕PDF编辑器后,打开需要打印的PDF文件,点击左上方的“文件”菜单,选择“打印”功能,在弹窗内选择“Foxit Phantom Printer”,然后设置其他打印细节,最后点击“确认”即可完成打印。
3. 将图像打印为PDF
如果需要将图像文件打印为PDF,可以使用前面介绍的Microsoft Print To PDF虚拟打印机。在Windows自带的照片查看器中打开图像文件,点击“打印”按钮,选择Microsoft Print To PDF作为打印机,然后设置输出选项,最后点击“打印”即可将图像保存为PDF文件。
注意事项
1. 文件格式选择
在选择虚拟打印机时,需要根据实际需求选择合适的文件格式。PDF格式适合文档交换和存档,而JPEG或PNG格式适合图像保存。
2. 输出质量优化
虚拟打印机的性能可以通过软件设置进行优化。例如,选择合适的分辨率可以提高文档的清晰度,同时避免生成过大的文件。调整输出设置,如颜色模式和页面边距,也可以获得更精确的文档输出。
3. 软件兼容性
某些虚拟打印机可能与特定应用程序不兼容。在安装和使用虚拟打印机时,需要注意软件的兼容性问题,并根据需要进行调整。
总之,虚拟打印机是一种功能强大且灵活的工具,能够满足文档转换、打印预览、文件整合和图像处理等多种需求。通过正确的安装和使用方法,虚拟打印机可以大大提高工作效率,减少资源消耗,提升数字化办公体验。
- 上一篇: 轻松学会!蝴蝶结的正确系法
- 下一篇: 高效眼霜涂抹步骤指南