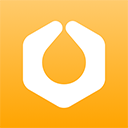Win8应用商店轻松安装应用指南
作者:佚名 来源:未知 时间:2024-10-27
在Windows 8操作系统中,应用商店(Windows Store)为用户提供了一个丰富多样的应用平台,让用户可以轻松找到并安装各类应用,无论是娱乐、社交、办公还是工具类应用,应有尽有。本文将详细介绍如何在Win8应用商店中安装应用,涵盖准备工作、应用商店导航、应用搜索与筛选、下载安装、应用管理以及付费应用购买等多个维度,帮助用户快速上手并充分利用这一平台。

准备工作
在使用Win8应用商店之前,你需要确保已经拥有一个Microsoft账号,并且已经使用这个账号登录了你的Windows 8系统。Microsoft账号是访问Windows Store以及其他微软服务的必要条件。登录后,你的系统信息与微软账号将关联,这有助于管理你的应用、支付信息以及个性化设置。

进入应用商店
首先,你需要找到并打开应用商店。Windows 8系统采用了全新的Metro界面,使得操作更加直观、简洁。你可以通过以下几种方式进入应用商店:

1. 从Metro界面开始屏幕:按下Windows徽标键(也称为Windows键或Start键),即可进入Metro界面,这里会显示所有已安装的应用和程序,包括应用商店。在磁贴列表中,找到应用商店的图标并点击即可进入。
2. 使用Charm栏:将鼠标移动到屏幕右上角或右下角,会弹出Charm栏,点击“搜索”图标,然后在搜索框中输入“应用商店”即可快速找到并打开。
应用商店导航
进入应用商店后,你会看到一个布局清晰、设计简洁的界面。左边是推荐区,展示热门应用和微软精选内容;右边则是按类别划分的各种应用,如社交、游戏、娱乐、音乐、照片、视频、新闻、体育、工具、商务、健康与健身等。右上角则是一个搜索框,方便你快速查找特定应用。
应用搜索与筛选
使用应用商店的搜索框,你可以根据应用名称、开发者或关键词进行搜索。例如,如果你想要找到音乐类应用,只需在搜索框中输入“音乐”,然后点击搜索按钮,即可列出所有相关的应用。
在应用列表中,你可以通过点击应用图标或名称进入详细页面,查看应用的介绍、评分、用户评论、截图以及应用所需的系统权限等信息。这些信息有助于你了解应用的功能、性能和用户反馈,从而做出更明智的选择。
下载与安装应用
一旦你确定了要安装的应用,接下来就是下载和安装了。这个过程非常简单且直观:
1. 点击安装:在应用详细页面中,找到并点击“安装”按钮。如果是免费应用,系统会立即开始下载并安装。如果是付费应用,你需要先设置支付方式(如支付宝或信用卡),然后才能完成购买和安装。
2. 等待安装:下载和安装过程会自动进行,你不需要进行任何操作。你可以在应用商店中看到安装的进度,也可以回到Metro界面,在右上角查看正在安装的应用及其进度。
3. 使用应用:当安装完成后,你会在Metro界面中看到新安装的应用图标。点击该图标即可启动应用,开始使用。
应用管理
Windows 8应用商店不仅提供了便捷的下载和安装服务,还允许用户轻松管理已安装的应用。你可以在Metro界面的“所有应用”视图中查看所有已安装的应用,包括从应用商店下载的应用和系统自带的应用。
1. 固定到开始屏幕:如果你经常需要使用某个应用,可以将其固定到开始屏幕,以便快速访问。右键点击应用图标(或在触摸设备上长按并稍微向下拉),然后选择“固定到开始屏幕”。
2. 卸载应用:对于不再需要的应用,你可以轻松卸载以释放存储空间。在应用详细页面或“所有应用”视图中,右键点击应用图标,选择“卸载”即可。
3. 更新应用:应用商店会自动检测已安装应用的更新情况。当有新版本可用时,你会在应用商店的磁贴上看到更新的数量提示。只需点击应用,然后点击“更新”按钮即可安装最新版本。
付费应用购买
对于付费应用,购买过程同样简单且安全。你需要先设置支付方式,然后才能进行购买。设置支付方式的步骤如下:
1. 打开Charm栏:将鼠标移动到屏幕右下角,弹出Charm栏。
2. 点击设置:在Charm栏中点击“设置”,然后选择“你的帐户”。
3. 添加付款方式:在帐户页面中,点击“添加付款方式”。你需要验证你的Microsoft账号信息,然后输入支付信息,如支付宝账号或信用卡信息。
4. 确认支付:完成支付信息设置后,你就可以在应用商店中购买付费应用了。购买时,系统会提示你确认支付金额和支付方式,点击确认后即可完成购买。
结语
Win8应用商店为用户提供了一个便捷、丰富的应用平台,让你可以轻松找到并安装各类应用。从准备工作到应用商店导航、应用搜索与筛选、下载安装、应用管理以及付费应用购买,每一步都设计得简单直观,让即便是初次接触的用户也能快速上手。
- 上一篇: 巅峰对决:小米3 vs 魅族MX3,谁才是你的智能优选?
- 下一篇: 怎样才能点亮QQ上的所有图标?