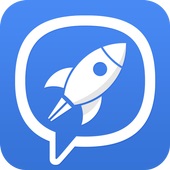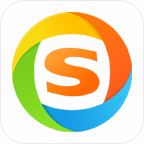如何禁用开机启动项
作者:佚名 来源:未知 时间:2024-11-23
在现代计算机使用中,开机启动项的管理对于提升系统性能和启动速度至关重要。许多软件在安装时会自动设置为开机启动,这不仅拖慢了开机时间,还可能占用系统资源,影响日常操作体验。那么,如何才能取消这些不必要的开机启动项呢?下面,我们就来详细介绍几种简单有效的方法。

方法一:使用任务管理器
任务管理器是Windows系统中非常强大的工具,不仅可以监控正在运行的程序,还能方便地管理启动项。以下是具体步骤:

1. 打开任务管理器:按下键盘上的Ctrl+Shift+Esc组合键,或右键点击任务栏,选择“任务管理器”。

2. 切换到启动选项卡:在任务管理器窗口中,找到并点击顶部的“启动”选项卡。这里列出了所有开机自启动的程序,并提供了名称、制造商和状态等信息。

3. 禁用启动项:找到你希望禁用的启动项,右键点击它,然后选择“禁用”。这样,该程序就不会在开机时自动启动了。
4. 应用更改:无需额外操作,禁用操作立即生效。如果需要重启计算机来验证更改,也可以稍后重启。
方法二:使用系统配置工具(msconfig)
系统配置工具(msconfig)是另一个非常实用的系统工具,可以帮助你查看和管理启动项。
1. 打开运行对话框:按下键盘上的Win+R组合键,输入“msconfig”并按回车。
2. 切换到启动选项卡:在系统配置工具窗口中,切换到“启动”选项卡。这里会显示所有启动项的列表。
3. 禁用无用启动项:选中你想要禁用的启动项,然后点击“禁用”按钮。确保只禁用那些你确信不需要在开机时运行的程序。
4. 应用并重启:点击“应用”按钮,然后重启计算机,使更改生效。
方法三:通过注册表编辑器(regedit)
尽管注册表编辑器功能强大,但也存在一定的风险,操作不当可能导致系统不稳定。因此,在进行操作前务必备份注册表或创建系统还原点。
1. 打开注册表编辑器:按下Win+R组合键,输入“regedit”并按回车。
2. 定位到启动项键值:在注册表编辑器中,依次展开以下路径:
HKEY_LOCAL_MACHINE\SOFTWARE\Microsoft\Windows\CurrentVersion\Run
HKEY_CURRENT_USER\SOFTWARE\Microsoft\Windows\CurrentVersion\Run
这两个路径下存储了当前用户的启动项和系统级别的启动项。
3. 删除无用启动项:在这两个键值路径下,找到你希望删除的启动项,右键点击它,选择“删除”。
4. 关闭注册表编辑器:完成删除操作后,关闭注册表编辑器窗口。
5. 重启计算机:为了应用更改,重启计算机。
方法四:使用第三方软件
如果你对手动操作不太放心,或者希望更加快速地管理启动项,可以使用一些第三方软件,如金山毒霸等。
1. 安装金山毒霸:首先,确保你的计算机已经安装了金山毒霸。
2. 打开百宝箱:打开金山毒霸,进入首页,点击打开下方的“百宝箱”。
3. 找到开机加速功能:在百宝箱中,下拉至“系统辅助”模块,找到“开机加速”功能,点击进入。
4. 扫描并管理启动项:金山毒霸将对计算机进行全面扫描,查找开机启动软件。扫描结束后,你可以勾选需要关闭的启动项,然后点击右上方的“一键加速”按钮。
5. 恢复启动项:如果你之后希望恢复某个启动项,可以在“已加速项”中找到相应软件,点击“恢复”即可。
注意事项
1. 谨慎操作:特别是在使用注册表编辑器时,错误的操作可能导致系统不稳定或启动失败。因此,务必在操作前备份注册表或创建系统还原点。
2. 了解启动项:在禁用启动项之前,最好了解每个启动项的功能,避免禁用那些可能对系统稳定性或安全性至关重要的程序。
3. 定期检查:随着软件的安装和卸载,启动项可能会发生变化。因此,建议定期检查并管理启动项,以确保系统的最佳性能和启动速度。
4. 软件更新:有时,启动项的问题可能是由于软件本身的bug或更新导致的。因此,定期更新软件也是管理启动项的一个有效方法。
总结
通过以上几种方法,你可以轻松管理和取消开机启动项,提升计算机的性能和启动速度。无论是使用任务管理器、系统配置工具、注册表编辑器,还是第三方软件,都能有效地帮助你实现这一目标。在操作过程中,务必谨慎行事,避免对系统造成不必要的损害。同时,定期检查启动项,保持系统的清洁和高效,将让你的计算机运行更加流畅。希望这篇文章能够帮助你更好地管理开机启动项,享受更加愉快的计算机使用体验。
- 上一篇: Q版泡泡堂3升级版:绝密攻略大揭秘!
- 下一篇: 怎样设置迷你路由器?