轻松掌握:将IE浏览器设为你的默认浏览器步骤
作者:佚名 来源:未知 时间:2024-11-14
如何将IE浏览器设置为默认浏览器
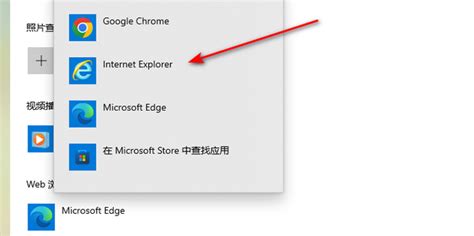
在Windows系统中,将Internet Explorer(简称IE)设置为默认浏览器可以帮助用户更方便地浏览网页、打开链接等操作。尽管Microsoft自Windows 10起推荐使用Edge浏览器,但在某些特定情况下,用户可能仍然需要或更喜欢使用IE浏览器。本文将详细介绍在Windows 10和Windows 11系统中如何将IE浏览器设置为默认浏览器。

Windows 10系统
方法一:通过系统设置
1. 打开设置
首先,点击屏幕左下角的“开始”按钮,然后在弹出的菜单中点击“设置”选项(齿轮状图标)。
2. 进入应用设置页面
在设置窗口中,点击左侧菜单栏中的“应用”选项。
3. 打开默认应用页面
在应用设置页面中,找到并点击右侧的“默认应用”选项。这将显示系统中所有默认应用的列表。
4. 选择Web浏览器
在默认应用页面中,向下滚动到“Web浏览器”部分,点击“Microsoft Edge”(或其他当前默认浏览器)旁边的“更改”按钮。
5. 选择Internet Explorer
在弹出的选择默认应用窗口中,选择“Internet Explorer”作为默认浏览器。如果IE不在列表中,点击“Microsoft Store中查找其他应用”链接,然后搜索并安装Internet Explorer浏览器。
6. 保存设置
完成选择后,关闭设置窗口。此时,Internet Explorer已成为默认浏览器,所有打开网页的操作都将默认使用IE浏览器。
方法二:通过IE浏览器设置
1. 打开IE浏览器
首先,打开Internet Explorer浏览器。
2. 选择设置
在IE浏览器右上角,找到并点击“设置”图标(通常是一个齿轮状图标)。
3. 选择Internet选项
在设置菜单中,选择“Internet选项”。
4. 选择程序
在Internet选项窗口中,点击上方的“程序”选项卡。
5. 设置为默认浏览器
在程序选项卡中,点击“将Internet Explorer设置为默认浏览器”按钮。这将自动将IE设置为系统中的默认浏览器。
6. 确认设置
点击“确定”按钮保存设置,并关闭Internet选项窗口。
Windows 11系统
在Windows 11系统中,设置IE为默认浏览器的步骤与Windows 10类似,但界面可能略有不同。以下是具体步骤:
1. 打开设置
点击任务栏上的“开始”按钮,然后点击左侧菜单中的“设置”图标(齿轮状图标)。
2. 进入应用设置页面
在设置窗口中,点击左侧菜单栏中的“应用”选项。
3. 打开默认应用页面
在应用设置页面中,点击右侧内容窗口中的“默认应用”菜单。这将显示系统中所有默认应用的列表。
4. 选择Web浏览器
在默认应用页面中,向下滚动到“Web浏览器”部分,点击“Microsoft Edge”(或其他当前默认浏览器)旁边的“更改”按钮。
5. 选择Internet Explorer
在弹出的选择默认应用窗口中,选择“Internet Explorer”作为默认浏览器。如果IE不在列表中,可能需要通过Microsoft Store查找并安装Internet Explorer浏览器。
6. 保存设置
完成选择后,关闭设置窗口。此时,Internet Explorer已成为默认浏览器,所有打开网页的操作都将默认使用IE浏览器。
注意事项
1. IE浏览器的可用性
请注意,自Windows 10起,Microsoft已不再推荐使用Internet Explorer浏览器,并逐渐停止了对其的支持和更新。因此,在最新的Windows版本中,IE浏览器的功能可能受到限制,且某些现代网站可能无法在IE中正常显示。
2. Edge浏览器的优势
Microsoft推荐使用Edge浏览器作为默认浏览器,因为Edge提供了更现代、更安全、更快速的浏览体验。Edge浏览器内置了多种安全防护功能,能够自动更新并保护用户免受恶意软件的攻击。
3. 兼容性问题
如果您必须使用IE浏览器来访问某些特定的网站或服务,可以尝试在Edge浏览器中启用IE模式。Edge浏览器提供了IE模式的兼容性功能,允许用户在Edge中打开和浏览需要使用IE的网页。
4. 管理员权限
在某些情况下,您可能需要管理员权限才能更改默认浏览器设置。如果您遇到权限问题,请尝试以管理员身份运行设置应用程序或命令提示符。
5. 检查更新
在将IE设置为默认浏览器之前,请确保您的IE浏览器已安装最新的更新和补丁。这可以通过Windows Update或IE浏览器的“关于Internet Explorer”页面进行检查和安装。
6. 备份数据
在进行任何系统或浏览器设置更改之前,建议备份您的重要数据。这可以确保在出现问题时能够恢复您的数据和设置。
7. 咨询专业人士
如果您在更改默认浏览器设置时遇到任何问题或困难,建议咨询计算机技术支持专业人士或参考相关文档和指南。
通过以上步骤,您可以轻松地将Internet Explorer设置为Windows系统中的默认浏览器。无论您是因为工作需要还是个人喜好而选择IE浏览器,这些步骤都将帮助您实现这一目标。同时,也请注意保持浏览器的更新和安全防护,以确保您的在线体验更加愉快和安全。
- 上一篇: 轻松掌握:查询驾驶证的全方位指南
- 下一篇: QQ飞车:T2黑暗风暴-光明骑士开启指南
































