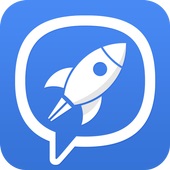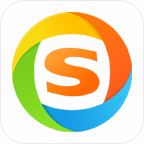轻松掌握:Win7系统内置备份与还原工具的实用指南
作者:佚名 来源:未知 时间:2024-11-30

Windows 7作为微软的经典操作系统,自带了强大的备份和还原工具,能够帮助用户在遇到系统问题时快速恢复系统或数据。本文将详细介绍如何使用Win7自带的备份还原工具,从创建备份、设置还原点、进行系统还原以及注意事项等多个维度进行说明,旨在帮助用户更好地掌握这一实用功能。
一、准备工作
在进行系统备份或还原之前,用户需要做好一些准备工作,以确保过程的顺利进行。
1. 备份重要数据:虽然系统还原不会删除用户的个人文件,但为了以防万一,建议用户先备份重要数据。这可以通过外部硬盘、U盘或云存储等方式完成。
2. 确保电源稳定:在进行任何系统还原操作时,确保电源的稳定性非常重要。在还原过程中如果电源突然中断,可能会导致系统损坏。因此,建议使用不间断电源(UPS)或确保笔记本电脑的电池充足。
3. 关闭正在运行的程序:为避免程序冲突,建议在进行系统还原前关闭所有正在运行的应用程序,减少系统负担,确保还原过程的顺利进行。
二、创建系统备份
1. 打开控制面板:首先,点击“开始”菜单,选择“控制面板”。
2. 进入系统和安全模块:在控制面板中,找到并点击“系统和安全”选项。
3. 进入备份和还原界面:在打开的面板右侧栏中,找到并点击“备份和还原”。
4. 创建系统映像:在“备份和还原”界面中,点击左侧的“创建系统映像”。
5. 选择备份位置:点击“浏览文件夹”选择备份系统文件所存储的位置。建议选择非系统盘,如D盘或外部存储设备。
6. 选择要备份的驱动器:通常,我们将系统安装在C盘,所以选择备份C盘。点击“下一步”继续。
7. 确认并开始备份:确认系统文件的备份位置后,点击“开始备份”。系统将开始进行系统备份,过程可能需要一段时间,请耐心等待。
8. 创建系统修复光盘(可选):备份完成后,系统会询问是否创建系统修复光盘。如果有空闲光盘,可以选择刻录一张系统修复光盘以备不时之需。
三、设置还原点
除了创建系统备份外,Windows 7还允许用户手动创建还原点,以便在系统出现问题时能够快速恢复到之前的状态。
1. 打开系统保护设置:右键点击“计算机”图标,选择“属性”。在弹出窗口的左侧选择“系统保护”。
2. 选择驱动器:在“系统属性”窗口中,选择要创建还原点的驱动器(通常是C盘),点击“配置”。
3. 启用系统保护:在“系统保护”选项卡中,选择“启用系统保护”,并设置磁盘空间使用限制,点击“确定”保存设置。
4. 创建还原点:返回“系统保护”选项卡,点击“创建”按钮。输入还原点的描述,例如“系统更新前的还原点”,然后点击“创建”。
四、进行系统还原
当计算机出现问题时,可以使用Win7自带的系统还原功能将系统恢复到之前的状态。
1. 访问系统还原工具:点击“开始”菜单,选择“所有程序”->“附件”->“系统工具”,找到并点击“系统还原”。
2. 选择还原点:在系统还原向导中,可以选择“推荐的还原”或“其他还原点”。如果选择后者,点击“下一步”,并从列表中选择一个还原点。通常,选择离故障时间最近的那一个还原点。
3. 确认还原操作:确认所选的还原点后,点击“下一步”,并按照提示确认操作。系统将开始还原过程,此操作可能需要几分钟,期间请勿关闭电脑。
4. 完成还原:系统还原完成后,计算机会自动重启。登录后,检查计算机是否正常运行,确认问题是否得到解决。
五、使用备份文件还原数据
如果只需要还原特定的文件或文件夹,而不是整个系统,可以使用备份和还原工具中的“还原我的文件”功能。
1. 打开备份和还原界面:在控制面板中,选择“系统和安全”->“备份和还原”。
2. 选择还原文件:在“备份和还原”界面中,点击“还原我的文件”。
3. 选择备份文件:点击“浏览文件夹”,找到并选择要还原的备份文件。
4. 选择还原位置:选择要还原文件的位置,可以选择“在原始位置”或“在以下位置”。
5. 开始还原:点击“还原”按钮,系统将开始还原文件。
六、使用安装光盘进行还原
如果系统无法启动,可以使用Windows 7的安装光盘进行还原。
1. 启动计算机:将Windows 7安装光盘插入光驱,重启计算机,并在启动时按F2、F12或Del等键进入BIOS,设置光驱为第一启动项。
2. 选择语言设置:计算机启动后,选择语言、时间及键盘输入法,点击“下一步”。
3. 选择修复计算机:在安装选项中,选择“修复计算机”进入系统恢复选项。
4. 选择还原选项:在系统恢复选项中,可以选择“系统还原”或“完全恢复”。如果希望保留文件,选择“系统还原”;若希望彻底清除并重新安装系统,则选择“完全恢复”。
5. 完成还原:按照提示完成还原过程。系统恢复后,电脑将重启,用户需确认是否成功。
七、注意事项
1. 备份频率:建议定期备份系统,以防数据丢失。可以使用“计划任务”功能设置自动备份。
2. 电源稳定:在进行系统备份或还原时,确保电源稳定,避免意外断电导致系统损坏。
3. 软件更新:系统还原后,检查并更新必要的软件和驱动程序,以确保系统的正常运行。
4. 了解还原的局限性:系统还原并不能解决所有问题,若计算机受到严重病毒感染,则可能需要采取重装系统等更彻底的方法。
八、总结
Windows 7自带的备份还原工具是应对各种常见问题的重要手段。通过创建系统备份、设置还原点以及使用安装光盘进行还原,用户可以在系统出现问题时快速恢复系统或数据。在进行系统备份或还原之前,用户需要做好充分的准备工作,确保过程的顺利进行。希望本文能帮助更多用户系统地了解和执行Windows 7的备份还原操作,顺利解决问题,恢复正常使用。
- 上一篇: 如何轻松获取支付宝全家福卡攻略
- 下一篇: 魔兽世界:打造炫酷上马宏,一骑坐骑即震撼世界喊话教程