Win7系统运行的三种快捷打开方式
作者:佚名 来源:未知 时间:2024-12-01
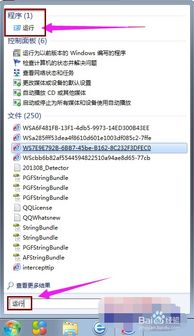
Windows 7作为微软经典的操作系统之一,至今仍有不少忠实用户。在日常使用Windows 7的过程中,“运行”窗口是一个经常被用到的工具,通过它可以快速打开各种程序、文件夹以及系统配置等。下面,就为大家介绍三种轻松打开Windows 7系统运行窗口的方法,让操作更加便捷。

方法一:使用快捷键打开运行窗口
使用快捷键是打开Windows 7运行窗口最快捷的方式之一,具体操作步骤如下:
1. 找到键盘快捷键:
首先,确保你的键盘处于正常输入状态。
按下键盘上的“Win + R”组合键。
2. 运行窗口弹出:
按下“Win + R”键后,你会看到屏幕左下角立刻弹出了一个名为“运行”的小窗口。
这个窗口通常包含一个文本框和一个“确定”按钮。
3. 输入命令:
在“运行”窗口的文本框中,你可以输入各种命令,比如输入“cmd”可以打开命令提示符,输入“notepad”可以打开记事本,输入“explorer”可以打开文件资源管理器等。
输入完命令后,点击“确定”按钮或按下键盘上的“Enter”键,即可执行相应的命令。
方法二:通过开始菜单打开运行窗口
对于不习惯使用快捷键的用户来说,通过开始菜单打开运行窗口也是一个不错的选择,具体操作步骤如下:
1. 点击开始菜单:
在屏幕的左下角,找到并点击Windows 7的开始菜单按钮。这个按钮通常是一个带有Windows标志的圆形或方形图标。
2. 选择“所有程序”:
在开始菜单中,找到并点击“所有程序”选项。这通常会显示一个下拉菜单,列出了所有已安装的程序和系统工具。
3. 找到并点击“附件”:
在“所有程序”下拉菜单中,找到并点击“附件”选项。这通常会进一步打开一个子菜单,列出了各种常用的附件程序。
4. 找到并点击“运行”:
在“附件”子菜单中,找到并点击“运行”选项。此时,你就会看到“运行”窗口弹了出来。
5. 输入命令并执行:
与方法一类似,你可以在“运行”窗口的文本框中输入各种命令,并点击“确定”按钮或按下键盘上的“Enter”键来执行这些命令。
方法三:利用鼠标右键和快捷方式打开运行窗口
除了快捷键和开始菜单外,你还可以通过鼠标右键和快捷方式的方式来打开运行窗口,具体操作步骤如下:
1. 找到任意空白处:
在桌面上或文件资源管理器的任意空白处,单击鼠标右键,弹出快捷菜单。
2. 选择“新建”:
在弹出的快捷菜单中,将鼠标指针移动到“新建”选项上,此时会弹出一个子菜单。
3. 选择“快捷方式”:
在“新建”子菜单中,点击“快捷方式”选项。此时,系统会弹出一个“创建快捷方式”的向导窗口。
4. 输入运行命令:
在“创建快捷方式”向导窗口中,有一个名为“请键入对象的位置”的文本框。在这个文本框中,输入“%SystemRoot%\System32\rundll32.exe exefiles.dll,RunDLL32”(不包括引号),然后点击“下一步”按钮。
注意,这个命令实际上是调用了Windows 7系统内部的一个动态链接库文件(DLL),来间接地打开运行窗口。虽然这种方法相对复杂一些,但它提供了一种不通过传统途径打开运行窗口的有趣方式。
5. 命名快捷方式:
在接下来的窗口中,为新建的快捷方式输入一个名称,比如“运行”。然后点击“完成”按钮。
6. 使用快捷方式:
此时,你会在桌面上或文件资源管理器的当前位置看到一个名为“运行”的新快捷方式图标。双击这个图标,就可以打开运行窗口了。
你也可以将这个快捷方式拖动到任务栏上,以便更快地访问。
总结
以上就是三种打开Windows 7系统运行窗口的方法。通过快捷键、开始菜单以及鼠标右键和快捷方式的方式,你可以根据自己的使用习惯和喜好来选择最适合自己的方法。这些方法不仅简单易行,而且能够大大提高你的工作效率。希望这篇文章能够帮助到你,让你在使用Windows 7的过程中更加得心应手。
- 上一篇: DNF刺客终极神器!银月毕业首选武器揭秘 - 百度经验
- 下一篇: 小米手机硬件检测与真伪辨别方法
































