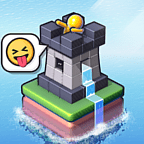PS入门教程该怎么学?
作者:佚名 来源:未知 时间:2024-11-12
在数字化时代,图像处理已成为我们日常生活和工作中不可或缺的一部分。无论是编辑个人照片、设计海报,还是进行创意合成,Adobe Photoshop(简称PS)都是一款不可或缺的强大工具。对于初学者来说,PS的界面复杂、功能繁多,可能会让人感到有些望而却步。但别担心,本文将为你带来一篇通俗易懂的PS入门教程,带你逐步掌握这款神奇软件的基本操作。

一、安装与界面介绍
首先,你需要从Adobe官网或其他正规渠道下载并安装Photoshop。安装完成后,双击图标打开软件。初次使用时,PS可能会要求你登录Adobe账号,或者选择试用版本。登录后,你将看到一个宽敞的工作界面,这是PS的起点。

PS的界面大致可以分为以下几个部分:

1. 菜单栏:位于顶部,包含了所有可用的命令和设置。

2. 工具栏:位于菜单栏下方,左侧是一系列用于选择、绘图和编辑的工具。

3. 属性栏:位于工具栏下方,会根据你当前选择的工具显示不同的选项。
4. 工作区:中间的大块区域,是你进行图像编辑的主要场所。
5. 面板区:位于工作区右侧和底部,包含了各种面板,如“图层”、“历史记录”和“颜色”等。
二、创建和打开文件
创建新文件
1. 点击菜单栏的“文件”->“新建”(快捷键Ctrl+N)。
2. 在弹出的对话框中,你可以设置文件的名称、宽度、高度、分辨率和背景颜色等参数。
3. 设置完成后,点击“创建”按钮,一个新的空白文件就出现在工作区了。
打开现有文件
1. 点击菜单栏的“文件”->“打开”(快捷键Ctrl+O)。
2. 在弹出的文件选择对话框中,浏览你的电脑,找到你想要编辑的图像文件,双击打开。
三、基础工具介绍
移动工具(V)
选择移动工具后,你可以在工作区内拖动图像或图层。这是进行图像定位和布局的基本工具。
选择工具
矩形选框工具(M):用于创建矩形选区,选区内的图像可以被编辑而不影响其他部分。
套索工具(L):用于创建自由形状的选区,适合选择不规则形状的对象。
魔棒工具(W):根据颜色相似度选择图像区域,适合选择颜色分明的对象。
裁剪工具(C)
用于裁剪图像,可以调整图像的尺寸和构图。裁剪完成后,按Enter键确认。
画笔工具(B)
在工具栏中选择画笔工具后,你可以在图像上绘制或涂鸦。你可以通过属性栏调整画笔的大小、硬度、颜色和混合模式等。
渐变工具(G)
渐变工具可以创建从一种颜色到另一种颜色的平滑过渡效果。选择渐变工具后,在属性栏中选择你想要的渐变类型,然后在图像上拖动即可。
四、图层与图层样式
图层概念
在PS中,图层就像是一个个透明的玻璃片,每个玻璃片上都可以放置图像或文字。通过叠加这些玻璃片,你可以创建复杂的图像效果。
创建新图层
1. 在面板区找到“图层”面板。
2. 点击面板底部的“新建图层”按钮(快捷键Ctrl+Shift+N)。
管理图层
重命名图层:双击图层名称,输入新名称。
删除图层:选中图层,点击面板底部的“删除图层”按钮(或右键选择“删除图层”)。
移动图层顺序:拖动图层到想要的位置。
应用图层样式
图层样式可以为图层添加各种视觉效果,如阴影、发光、浮雕等。
1. 选中你想要添加样式的图层。
2. 在“图层”面板底部点击“添加图层样式”按钮(fx图标)。
3. 在弹出的样式列表中选择你想要的效果,然后调整参数。
五、基本编辑技巧
复制与粘贴
1. 使用选择工具选中你想要复制的图像区域。
2. 按Ctrl+C复制,然后按Ctrl+V粘贴。
3. 粘贴后的图像会自动出现在一个新图层上。
自由变换
1. 选中你想要变换的图层或图像区域。
2. 按Ctrl+T进入自由变换模式,此时图像周围会出现一个变换框。
3. 拖动变换框的边角或边缘,可以调整图像的大小、旋转角度或倾斜度。
4. 按Enter键确认变换。
撤销与重做
撤销:按Ctrl+Z可以撤销上一步操作。
重做:按Ctrl+Shift+Z可以重做上一步被撤销的操作。
六、颜色与色调调整
调整图像大小
1. 点击菜单栏的“图像”->“图像大小”。
2. 在弹出的对话框中,你可以调整图像的宽度、高度和分辨率。
调整亮度/对比度
1. 点击菜单栏的“图像”->“调整”->“亮度/对比度”。
2. 在弹出的对话框中,你可以调整图像的亮度和对比度。
使用色阶和曲线
色阶和曲线是PS中非常强大的色调调整工具。
1. 点击菜单栏的“图像”->“调整”->“色阶”(快捷键Ctrl+L)或“曲线”(快捷键Ctrl+M)。
2. 在弹出的对话框中,你可以通过拖动滑块来调整图像的暗部、中间调和亮部的亮度。
七、保存与导出
保存文件
1. 点击菜单栏的“文件”->“保存”(快捷键Ctrl+S)。
2. 在弹出的对话框中选择保存位置,并输入文件名。PS默认保存为PSD格式,这种格式保留了所有图层和编辑信息,方便以后修改。
导出文件
如果你需要将图像用于网页或其他平台,可能需要将其导出为JPEG、PNG等格式。
1. 点击菜单栏的“文件”->“导出”->“导出为…”(快捷键Shift+Ctrl+S)。
2. 在弹出的对话框中选择你想要的格式,并调整质量等参数。
3. 点击“导出”按钮,完成导出。
八、结语
以上就是PS入门的基本教程。通过这篇文章,你应该已经对PS的界面、基础工具、图层管理、基本编辑技巧、颜色与色调调整以及文件保存与导出有了初步的了解。当然,PS的功能远不止这些,还有更多高级技巧和插件等待你去探索。不过,万事开头难,只要你坚持练习,不断尝试和实践,相信很快就能掌握PS的基本操作,并创作出属于自己的精彩作品。
- 上一篇: 人体摄影必备技巧指南
- 下一篇: 汇威Fly one平板专属攻略:一键下载畅玩《三国塔防魏传》
热门手游
换一换- 精品游戏
- 最热榜单