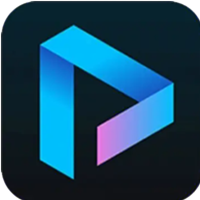Windows 10系统还原步骤指南
作者:佚名 来源:未知 时间:2024-11-29
Win10系统还原指南

在日常使用Windows 10系统的过程中,我们可能会遇到系统变慢、出现严重错误、感染病毒或者软件冲突等问题。这时,系统还原就成了一个非常有效的解决方案。系统还原可以将Windows 10还原到以前的状态,从而解决上述问题。以下是几种常用的Windows 10系统还原方法,希望能帮助你轻松解决系统问题。
方法一:通过“设置”进行系统还原
1. 打开“设置”
首先,点击屏幕左下角的Windows徽标,打开开始菜单,然后点击“设置”图标(像一个齿轮的形状)。
2. 进入“更新与安全”
在“设置”窗口中,找到并点击“更新与安全”选项。
3. 选择“恢复”
在“更新与安全”窗口中,左侧菜单选择“恢复”选项。
4. 找到“重置此电脑”下的“开始”
在“恢复”窗口中,你会看到“重置此电脑”的选项,下面有一个“开始”按钮,点击它。
5. 选择还原方式
在接下来的窗口中,你可以选择保留我的文件或删除所有内容。如果只是想还原系统设置而不删除个人文件,选择“保留我的文件”。如果系统已经无法正常使用或者你想彻底清理系统,可以选择“删除所有内容”。
6. 按照提示完成操作
根据选择,系统会给出相应的提示。按照屏幕上的提示操作,直到系统完成还原。
方法二:使用系统还原点进行还原
如果你之前创建了系统还原点,那么可以直接使用这些还原点将系统还原到之前的状态。
1. 打开“控制面板”
你可以通过在开始菜单中搜索“控制面板”或者按下Win+R键,输入control并按回车来打开控制面板。
2. 进入“系统和安全”
在控制面板中,找到并点击“系统和安全”选项。
3. 选择“系统”
在“系统和安全”窗口中,点击“系统”选项。
4. 进入“系统保护”
在左侧菜单中,点击“系统保护”。
5. 选择“系统还原”
在“系统保护”窗口中,点击“系统还原”按钮。
6. 选择还原点
系统会显示之前创建的所有还原点。选择一个合适的还原点,然后点击“下一步”。
7. 确认还原
在确认窗口中,点击“完成”来开始还原过程。
8. 等待还原完成
系统会根据选择的还原点进行还原,这个过程可能需要一些时间,请耐心等待。
方法三:通过高级启动选项进行系统还原
如果系统已经无法正常启动,可以使用高级启动选项进行系统还原。
1. 进入高级启动选项
多次按下电源键强制关闭并重启计算机,直到看到“选择一个选项”界面。点击“疑难解答”,然后选择“高级选项”,最后点击“启动设置”,点击“重启”。
2. 启用安全模式或带网络连接的安全模式
在启动设置菜单中,选择启用安全模式或带网络连接的安全模式。
3. 打开“系统还原”
在安全模式下,按Win+R键,输入rstrui.exe并按回车,打开系统还原工具。
4. 按照方法二的步骤进行操作
接下来,按照方法二中的步骤选择还原点并进行系统还原。
方法四:使用命令行进行系统还原
如果你熟悉命令行操作,也可以使用命令行来进行系统还原。
1. 进入命令提示符
按Win+X键,选择“命令提示符(管理员)”或“Windows PowerShell(管理员)”。
2. 运行系统还原命令
在命令提示符或PowerShell窗口中,输入以下命令并按回车:
```shell
rstrui.exe
```
这将打开系统还原工具。
3. 按照方法二的步骤进行操作
接下来,按照方法二中的步骤选择还原点并进行系统还原。
注意事项
1. 备份重要数据
在进行系统还原之前,最好先备份重要的个人文件和数据。因为某些还原点可能会删除近期创建的文件。
2. 关闭不必要的程序
在进行系统还原时,最好关闭所有不必要的程序,以避免干扰还原过程。
3. 定期创建还原点
为了避免在需要还原时找不到合适的还原点,建议定期手动创建系统还原点。
4. 系统保护设置
确保你的系统保护设置是启用的。在“系统保护”窗口中,你可以看到系统盘的可用空间以及当前使用的系统保护空间。如果空间不足,你可以考虑调整滑块来增加系统保护空间的大小。
5. 了解还原点的创建时机
Windows 10会在某些关键时刻(如安装更新、安装新软件等)自动创建还原点。但为了确保能够还原到最佳状态,建议手动创建还原点。
总结
系统还原是Windows 10中一个非常实用的功能,可以帮助你解决许多系统问题。通过上述方法,你可以轻松地将Windows 10还原到之前的状态。如果你经常遇到系统问题,不妨尝试定期创建还原点,以便在需要时能够快速恢复系统。同时,在进行系统还原之前,一定要备份好重要的个人文件和数据,以免丢失。希望这篇文章能帮助你更好地使用Windows 10系统还原功能。
- 上一篇: Windows 7家庭普通版至旗舰版升级指南
- 下一篇: 爱奇艺视频下载方法详解