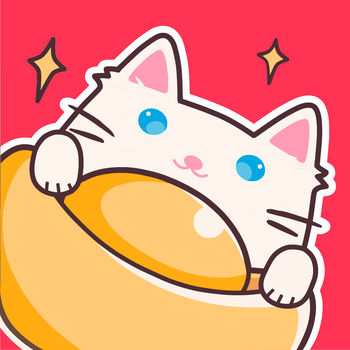轻松解决Windows资源管理器崩溃问题的方法
作者:佚名 来源:未知 时间:2025-02-26
当您在使用Windows操作系统时,可能会遇到“Windows资源管理器已停止工作”的错误消息。这种情况常常会导致屏幕闪烁或桌面图标无法正常显示,给您的正常使用带来困扰。然而,不必担心,这个问题有多种解决方法。接下来,我们将详细介绍几种处理Windows资源管理器停止工作的方法,帮助您快速恢复系统的正常运行。

一、重启资源管理器
当您遇到Windows资源管理器停止工作时,最简单的解决方法是重启它。以下是具体步骤:

1. 打开任务管理器:同时按下Ctrl + Shift + Esc键,或者同时按下Ctrl + Alt + Del键,在弹出的选项中选择“启动任务管理器”。
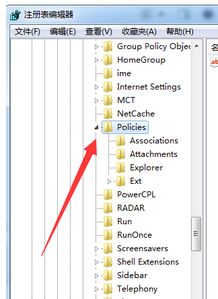
2. 找到资源管理器:在任务管理器中,找到“Windows资源管理器”或“explorer.exe”。

3. 重启资源管理器:右键点击“Windows资源管理器”或“explorer.exe”,选择“重新启动”。
通常,这一方法能够立即解决大部分问题,恢复桌面的正常显示。
二、更新或回滚显卡驱动
显卡驱动程序的兼容性问题也可能导致Windows资源管理器崩溃。因此,更新或回滚显卡驱动是另一种有效的解决方法。
1. 打开设备管理器:右键点击“此电脑”(或“计算机”),选择“属性”,然后点击“设备管理器”。
2. 找到显卡设备:在设备管理器中,找到“显示适配器”选项,并展开。
3. 更新驱动程序:右键点击显卡设备,选择“更新驱动程序”。您可以选择自动搜索更新的驱动程序软件,或者手动下载并安装驱动程序。
4. 回滚驱动程序:如果更新驱动程序后问题依旧存在,可以尝试回滚到之前的驱动程序版本。右键点击显卡设备,选择“属性”,在“驱动程序”选项卡中点击“回滚驱动程序”。
三、检查系统文件
系统文件损坏或丢失也是导致Windows资源管理器停止工作的常见原因。这时,可以使用系统文件检查器(SFC)来扫描和修复系统文件。
1. 打开命令提示符:按下Win + R键,输入cmd并按回车,以管理员身份运行命令提示符。
2. 运行SFC扫描:在命令提示符中输入sfc /scannow,然后按回车键。系统文件检查器将开始扫描并修复损坏的系统文件。
SFC扫描可能需要一些时间,请耐心等待。如果扫描过程中需要插入Windows安装介质,请按照提示操作。
四、禁用不必要的启动项和服务
某些第三方软件和服务可能与Windows资源管理器冲突,导致其停止工作。禁用不必要的启动项和服务可以帮助解决这一问题。
1. 打开任务管理器:按下Ctrl + Shift + Esc键,打开任务管理器。
2. 禁用启动项:在任务管理器中,切换到“启动”选项卡,禁用不必要的启动项。
3. 禁用服务:按下Win + R键,输入msconfig并按回车,打开系统配置工具。切换到“服务”选项卡,勾选“隐藏所有Microsoft服务”,然后禁用不必要的服务。
禁用不必要的启动项和服务不仅能解决资源管理器的问题,还能加快系统启动速度,提高整体性能。
五、执行系统还原或重置
如果以上方法都无法解决问题,可以考虑执行系统还原或重置,将系统恢复到正常状态。
1. 系统还原:打开“设置”,选择“更新和安全”,点击“恢复”,然后选择“高级启动”中的“系统还原”。按照提示选择还原点,将系统恢复到之前的某个时间点。
2. 重置此电脑:如果系统还原无法解决问题,或者您希望彻底重置系统,可以选择“重置此电脑”。在“恢复”选项中,点击“重置此电脑”,然后根据需要选择“保留我的文件”或“删除所有内容”。
注意:系统还原和重置是解决系统问题的最后手段,可能会导致数据丢失。因此,在执行这些操作之前,请务必备份重要数据。
六、其他解决方法
除了上述方法外,还有一些其他可能帮助您解决问题的步骤:
1. 运行内存诊断工具:有时出现故障的RAM(随机访问内存)可能会导致Windows内出现不稳定问题。您可以使用Windows内存诊断工具来检查内存问题。按下Win + R键,输入mdsched并按回车,然后选择“立即重新启动并检查问题(推荐)”。
2. 修改文件夹选项:如果您在使用图片或浏览包含图片的文件夹时遇到资源管理器停止工作的问题,可能是图片文件已损坏。您可以尝试修改文件夹选项,禁用缩略图显示,查看问题是否解决。打开“文件夹选项”,在“查看”选项卡中,勾选“始终显示图标,从不显示缩略图”,然后取消勾选“以缩略图形式显示文件图标”。
3. 使用注册表编辑器:在某些情况下,可能需要使用注册表编辑器(regedit)来禁用或修改某些设置。但是,由于注册表修改涉及系统底层设置,请务必谨慎操作,并备份注册表以防万一。
七、预防措施
定期进行系统维护是预防Windows资源管理器停止工作问题的有效手段。以下是一些预防措施:
1. 定期更新系统补丁:确保系统始终更新到最新版本,安装所有重要的安全补丁和驱动程序更新。
2. 安装杀毒软件:使用可靠的杀毒软件,定期扫描系统,确保没有病毒或恶意软件感染。
3. 清理系统垃圾文件:定期清理系统垃圾文件,释放磁盘空间,提高系统运行效率。
4. 学习系统维护知识:了解更多关于Windows操作系统的知识和技巧,能够更好地解决日常使用中的问题。例如,学习如何使用命令提示符、注册表编辑器等高级工具,能更深入地管理和优化系统。
通过以上方法,相信您能够轻松解决Windows资源管理器停止工作的问题。当遇到这种问题时,不要慌张,按照上述步骤逐一尝试,相信您能够很快恢复系统的正常运行。
- 上一篇: 六一儿童节如何在校园分享有意义的红包?
- 下一篇: DNF玩家必看:高效搜索紫玛瑙技巧