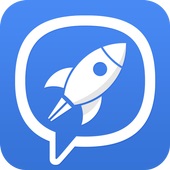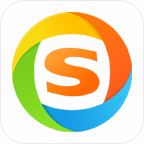如何有效强制卸载顽固或无法正常卸载的软件?
作者:佚名 来源:未知 时间:2024-10-24
在日常使用电脑或移动设备时,我们难免会遇到一些难以通过常规方式卸载的软件。这些软件可能是因为安装不当、卸载程序损坏、或是恶意软件导致的。面对这类情况,了解并掌握一些强制卸载软件的方法就显得尤为重要。本文将从几个不同维度出发,详细介绍如何在Windows操作系统、macOS、以及Android和iOS移动设备上强制卸载软件。

一、Windows系统下强制卸载软件的方法
1. 使用系统控制面板
尽管这是常规卸载方式,但值得首先尝试,因为有时简单的重复操作或以管理员身份运行可以解决问题。进入“控制面板” -> “程序” -> “程序和功能”,找到并选中目标软件,点击“卸载”按钮。如果提示错误或没有响应,继续尝试以下方法。

2. 命令行卸载
Windows的命令行工具`msiexec`和`PowerShell`提供了强大的软件管理功能,可以用来强制卸载软件。

使用msiexec:对于MSI安装包安装的软件,可以在命令提示符(以管理员身份运行)中使用`msiexec /x {产品代码}`命令,其中`{产品代码}`是软件的GUID,可以在注册表或软件安装目录的`.msi`文件中找到。

使用PowerShell:打开PowerShell(管理员权限),使用`Get-AppxPackage *应用名称* | Remove-AppxPackage`命令来卸载Windows应用商店应用,或者使用`Get-WmiObject -Class Win32_Product | Where-Object {$_.Name -like "*软件名*"} | ForEach-Object {$_.Uninstall()}`来卸载其他类型的软件(注意,后者可能需要较长时间并显示多次确认提示)。

3. 第三方卸载工具
市场上有许多第三方软件卸载工具,如Revo Uninstaller、Geek Uninstaller等,它们不仅提供了简单的用户界面来查找和卸载软件,还能分析软件在系统中留下的痕迹并进行清理,以确保彻底卸载。
4. 直接删除文件和注册表项
警告:这种方法风险较高,建议仅在完全了解所涉及文件和注册表项的情况下使用。可以直接在文件资源管理器中删除软件的安装文件夹,并使用注册表编辑器(regedit)删除与软件相关的注册表项。这通常位于`HKEY_LOCAL_MACHINE\SOFTWARE`或`HKEY_CURRENT_USER\Software`下。
二、macOS系统下强制卸载软件的方法
1. 使用Finder
将Finder切换至“应用程序”视图,找到并拖动软件图标到废纸篓,或使用右键菜单选择“移到废纸篓”。若软件无法移动,可能是因为它正在运行或存在权限问题。
2. 强制退出应用程序
如果软件正在运行,需要先在“活动监视器”中找到并强制退出其进程,然后才能移动至废纸篓。
3. 使用终端命令
对于复杂情况,可以使用终端(Terminal)执行`sudo rm -rf /Applications/应用名称.app`命令来删除应用程序。同样,使用前请确保知道自己在做什么,以避免误删重要文件。
4. 第三方清理工具
与Windows类似,macOS也有多款第三方清理和卸载工具,如AppCleaner、CleanMyMac等,它们可以自动分析并清理应用程序的残留文件。
三、Android设备上强制卸载软件的方法
1. 通过设置卸载
大多数预装或非系统级应用可以通过“设置” -> “应用管理”找到并卸载。长按应用图标选择“卸载”或使用应用信息页面的“卸载”按钮。
2. 使用ADB命令
对于无法通过常规方式卸载的系统应用或顽固应用,可以使用Android Debug Bridge(ADB)工具。首先需要在电脑上安装ADB并启用设备的开发者模式及USB调试。通过命令行连接到设备后,使用`adb uninstall 包名`命令来卸载应用。
3. 第三方应用管理工具
市场上有许多第三方应用管理工具,如SD Maid、Link2SD等,它们提供了更为直观的方式来管理、备份和卸载Android应用。
四、iOS设备上强制卸载软件的方法
iOS系统的封闭性较强,一般不支持直接强制卸载软件,但可以通过以下方式移除不再需要的应用:
1. 长按图标删除
在主屏幕上长按任意应用图标,直到所有图标开始抖动并显示小叉号。点击应用图标上的小叉号,然后选择“删除应用”来移除。
2. 通过iTunes或Finder(macOS Catalina及以后)
连接设备到电脑,打开iTunes或Finder,在设备的管理界面中选择“应用程序”标签页,然后可以勾选不需要的应用并点击“删除”按钮。注意,这种方式现在更多用于同步数据,直接删除应用的功能较为有限。