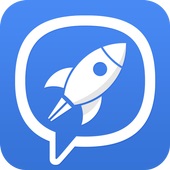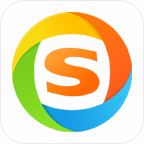一键搞定!Word+Outlook群发工资条高效图文指南
作者:佚名 来源:未知 时间:2024-12-09
使用Word、Outlook快速群发工资条详细图文教程
引言
在日常的行政管理工作中,群发工资条是一项常见且重要的任务。通过使用Word和Outlook的组合,你可以快速、准确地完成这一任务。本文将详细介绍如何使用Word和Outlook来群发工资条,并提供详细的图文教程,帮助你轻松掌握这一技能。


准备工作
在开始操作之前,你需要确保已经安装了Word和Outlook这两个软件。同时,你需要准备好员工的工资数据,包括姓名、邮箱地址和具体的工资信息。

1. 建立Excel版工资表明细

首先,新建一个Excel文件,并在文件中输入员工的工资数据。
确保在Excel表格中包含员工的姓名和邮箱地址,这些信息将用于在Outlook中发送邮件。

2. 建立Word文件
接下来,新建一个Word文件,该文件将作为工资条的模板。
根据公司的实际情况设计工资条的内容,确保Word文件中的字段在Excel工资明细表中能找到对应的数据来源。
请注意,由于每个员工的工资信息不同,所以在Word文件中需要将这些不同的地方空出来,稍后我们将通过邮件合并功能来填充这些信息。

步骤一:启动邮件合并
1. 打开Word文件
打开你创建的Word工资条模板文件。
2. 进入邮件合并功能
在Word文件上方的菜单栏中,点击“邮件”选项卡。
在邮件选项卡中,点击“开始邮件合并”按钮,然后选择“邮件合并分步向导”。

3. 选择邮件合并类型
在邮件合并分步向导中,选择“电子邮件”作为邮件合并的类型。
点击“下一步:正在启动文档”,然后选择“使用当前文档”作为电子邮件的内容。

步骤二:选择收件人
1. 使用现有列表
在邮件合并分步向导中,选择“选择收件人”并点击“下一步:选取收件人”。
在“选择收件人”选项中,选择“使用现有列表”。
点击“浏览”按钮,找到你创建的Excel工资表文件,并打开它。

2. 选择数据表
在弹出的“选择列表”窗口中,选择包含工资数据的表。
确认无误后,点击“确定”。

3. 确认收件人
在弹出的“邮件合并收件人”窗口中,你将看到所有员工的数据。
每行前边的“√”表示你选择给他发送邮件。如果你不想给某个员工发送邮件,可以取消该行前边的“√”。
确认无误后,点击“确定”。

步骤三:撰写电子邮件
1. 插入合并域
在邮件合并分步向导中,选择“下一步:撰写电子邮件”。
将鼠标光标放在Word文件中需要插入信息的位置。例如,将光标放在“姓名”字段后面。
在“撰写电子邮件”栏中,选择“其他项目”,然后在弹出的“插入合并域”窗口中选择“姓名”,并点击“插入”。

重复上述操作,将Word文件中所有需要链接的字段全部插入。
2. 检查链接
完成所有字段的插入后,仔细检查链接是否正确。
确保每个字段都正确对应了Excel工资表中的数据。
步骤四:预览和完成合并
1. 预览电子邮件
在邮件合并分步向导中,选择“下一步:预览电子邮件”。
你可以在右侧上部选择不同的员工来预览他们的邮件内容。
预览无误后,点击“下一步:完成合并”。

2. 完成合并
在“完成合并”窗口中,点击“电子邮件”。
在弹出的邮件选项
- 上一篇: 三国杀秘籍:速成银两赚取攻略
- 下一篇: LOL维迦邪恶小法师:精通天赋符文,解锁极致爆发加点秘籍