轻松解决!Win7麦克风无声问题的详细设置指南
作者:佚名 来源:未知 时间:2024-11-10
当您在Windows 7系统上遇到麦克风无声的问题时,不必担心,有多种方法可以帮助您解决这一困扰。下面将详细介绍几种常用的解决方案,希望能帮助您恢复麦克风的正常工作。

方法一:通过录音设备设置
1. 打开录音设备设置
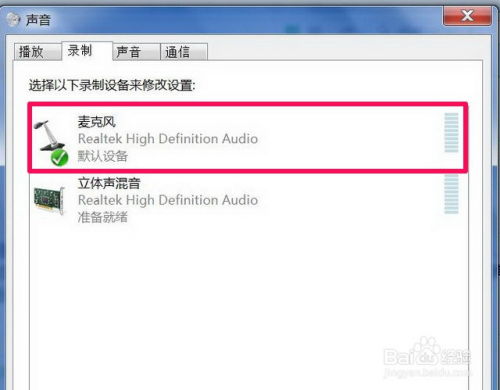
右键单击计算机屏幕上任务栏右侧的小扬声器图标,然后选择“录音设备”。

2. 配置麦克风属性

在录音设备列表中,找到并点击“麦克风”,然后点击“属性”。
3. 调整麦克风音量
在弹出的属性窗口中,切换到“级别”选项卡。
将“麦克风”的音量调至最大,同时将“麦克风增强”的音量调至最小(注意:如果麦克风增强设置得过高,可能会导致回声或噪音)。
如果麦克风静音(在小型麦克风扬声器上显示“红十字”),请单击该图标以取消静音。
4. 应用并保存设置
单击“应用”按钮,然后单击“确定”以保存设置。
方法二:通过控制面板设置
1. 打开控制面板
点击桌面上的“开始”图标,然后点击“控制面板”。
2. 进入硬件和声音设置
在控制面板中,以“类别”查看方式点击“硬件和声音”。
3. 管理音频设备
点击“声音”选项下方的“管理音频设备”。
4. 启用麦克风
在“声音”窗口中,切换到“录制”选项卡。
右键单击“麦克风”,然后选择“启用”。
如果麦克风已经启用但无声,尝试右键单击并选择“设置为默认设备”。
5. 调整音量和测试
确保麦克风的音量已经调至最大,并进行语音测试以确认声音是否正常。
方法三:通过语音识别设置
1. 打开语音识别设置
在控制面板中,点击“轻松使用”,然后点击“语音识别”。
2. 设置麦克风
点击“设置麦克风”以启动麦克风设置向导。
3. 选择麦克风类型
在设置向导中,选择已安装的麦克风类型(如头戴式麦克风或耳机式麦克风),然后点击“下一步”。
4. 放置麦克风并调整音量
根据向导提示正确放置麦克风,并调整麦克风音量。
执行语音测试以确保麦克风正常工作。
5. 完成设置
完成所有步骤后,点击“完成”以保存设置。
方法四:更新声卡驱动程序
1. 检查声卡驱动
右键单击计算机图标,选择“属性”,然后点击左侧的“设备管理器”。
在设备管理器中,查看“声音、视频和游戏控制器”下的声卡驱动是否正常。如果有黄色的感叹号,表示驱动存在问题。
2. 更新声卡驱动
右键单击有问题的声卡驱动,选择“更新驱动程序软件”。
您可以选择自动搜索更新的驱动程序软件,或者使用驱动精灵、驱动人生等第三方软件来更新驱动程序。
3. 测试麦克风
更新驱动后,重新启动计算机,然后测试麦克风是否正常工作。
方法五:禁用麦克风声音效果
1. 打开麦克风属性
按照方法一中的步骤打开录音设备设置,并找到“麦克风”属性。
2. 禁用声音效果
在麦克风属性窗口中,切换到“增强”选项卡。
勾选“禁用所有声音效果”复选框,然后点击“确定”以保存设置。
方法六:使用音频管理器设置
1. 打开音频管理器
在控制面板中,找到并打开“音频管理器”(不同品牌的声卡可能有不同的管理界面)。
2. 配置麦克风设置
在音频管理器中,切换到“麦克风”标签。
在“麦克风效果”选项下,选择“噪音抑制”和“回声消除”功能。
3. 测试和调整
进行语音测试以确保麦克风正常工作,并根据需要进行进一步的调整。
方法七:使用系统内置的诊断工具
1. 插入耳机
将耳机插入计算机的USB插口(如果麦克风集成在耳机上)。
2. 打开硬件和声音疑难解答
点击“开始”菜单,然后选择“控制面板”。
在控制面板中,点击“疑难解答”,然后点击“硬件和声音”栏下的“音频播放疑难解答”。
3. 运行诊断
按照提示运行音频播放疑难解答工具。
系统会自动诊断并尝试修复音频播放问题。
4. 测试麦克风
如果诊断工具未能解决问题,可以尝试手动进入麦克风设置向导进行进一步的测试和调整。
总结
以上方法涵盖了
- 上一篇: 精选指南:如何挑选合适的领带
- 下一篇: 网线制作全攻略:步骤详解+接头接法+线序排序指南
































