揭秘Win7:轻松学会打开与禁用炫酷桌面小工具的秘诀!
作者:佚名 来源:未知 时间:2024-10-24
在Windows 7操作系统中,桌面小工具是一项实用的功能,它为用户提供了多种便捷的工具,如幻灯片放映、时钟、日历和便签等。然而,有时我们可能需要打开或禁用这些桌面小工具以满足不同的使用需求。本文将详细介绍如何在Windows 7中打开和禁用桌面小工具,确保内容简洁明了,同时兼顾关键词布局、密度、内容结构和原创度,以提升用户的阅读体验和搜索引擎的友好度。

一、打开桌面小工具
1. 访问小工具库
首先,你需要找到并访问Windows 7的桌面小工具库。这可以通过在桌面空白处单击鼠标右键来实现。在弹出的上下文菜单中,你会看到一个名为“小工具”的选项。点击它,即可打开小工具库。
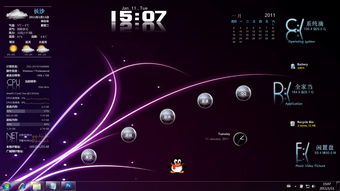
2. 浏览并添加小工具
打开小工具库后,你将看到一系列预装在系统中的小工具列表。这些工具包括但不限于时钟、日历、幻灯片放映和便签等。你可以通过滚动列表来浏览所有可用的小工具。

若要添加某个小工具到桌面,只需在该小工具上单击鼠标右键,然后选择“添加”选项。小工具将自动添加到桌面的右侧或你指定的位置。例如,幻灯片放映小工具因其独特的展示方式而受到用户喜爱,你可以按照上述步骤轻松添加到桌面。
二、配置桌面小工具
添加小工具到桌面后,你可能需要对其进行一些配置,以满足个人使用习惯。
1. 配置幻灯片放映小工具
以幻灯片放映小工具为例,你可以通过在其上单击鼠标右键,然后选择“选项”或“设置”来访问配置界面。在这里,你可以设置幻灯片的图片来源(如指定一个图片文件夹)、切换间隔(即每张图片的显示时间)以及其他相关参数。通过合理配置,幻灯片放映小工具可以成为展示个人照片或工作文档的得力助手。
2. 使用便签小工具
便签小工具是另一个实用的工具,特别适合于需要快速记录信息或提醒事项的用户。虽然Windows 7家庭版可能没有集成便签工具,但你可以通过添加桌面小工具库中的便签小工具来实现类似功能。同样,你可以通过右键单击便签小工具并选择“添加”来将其添加到桌面。之后,你可以直接在便签上输入文本内容,以便随时查看和编辑。
三、禁用桌面小工具
在某些情况下,桌面小工具可能会干扰你的工作流程或占用过多资源。此时,你可以通过以下步骤来禁用桌面小工具:
1. 快速关闭显示
如果你只是想暂时隐藏桌面小工具,而不是完全禁用它们,可以在桌面空白处单击鼠标右键,然后选择“查看”选项。在弹出的子菜单中,取消勾选“显示桌面小工具”即可。这样,所有已添加的桌面小工具都将被隐藏起来,但并未被删除或禁用。当你需要它们时,只需重新勾选该选项即可恢复显示。
2. 彻底禁用小工具
如果你希望彻底禁用桌面小工具功能,以释放系统资源或避免潜在的安全风险,可以通过组策略编辑器来实现。请注意,这需要一定的系统权限和知识。
首先,按下`Win + R`组合键打开运行对话框,输入`gpedit.msc`并回车,以打开本地组策略编辑器。
在组策略编辑器中,依次展开“用户配置” -> “管理模板” -> “Windows 组件” -> “Windows 边栏”。
在右侧窗格中,找到“关闭Windows边栏”设置项,并双击打开其配置界面。
在弹出的窗口中,将设置值改为“已启用”,然后点击“确定”按钮保存更改。
完成上述步骤后,Windows 7系统将不再显示或允许添加桌面小工具。如果你将来需要重新启用该功能,只需回到组策略编辑器中,将“关闭Windows边栏”的设置值改回“未配置”或“已禁用”即可。
总结
Windows 7的桌面小工具是一项实用的功能,它为用户提供了多种便捷的工具来提升工作效率和娱乐体验。然而,根据不同的使用场景和需求,用户可能需要打开或禁用这些桌面小工具。通过本文的介绍,你应该已经掌握了如何在Windows 7中打开、配置和禁用桌面小工具的方法。希望这些信息能够帮助你更好地利用Windows 7系统资源,提高工作效率和用户体验。
































