轻松掌握:OPPO Ulike 2截屏技巧大揭秘
作者:佚名 来源:未知 时间:2024-11-11
OPPO Ulike 2作为一款智能手机,提供了多种截屏方法,以满足不同用户的需求。无论你是习惯使用物理按键、手势操作,还是通过快捷方式和软件工具,都能轻松实现截屏功能。下面,我们就来详细介绍OPPO Ulike 2的截屏方法,帮助你高效捕捉和保存重要信息。

使用物理按键截屏
使用物理按键截屏是最常见且简单的方法。OPPO Ulike 2支持通过电源键和音量键的组合来实现截屏功能。
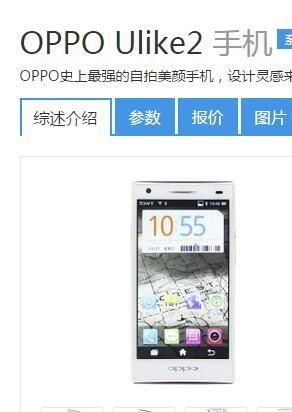
1. 准备界面:首先,确保你想要截取的界面已经显示在屏幕上。

2. 按键组合:同时按下电源键和音量下键,并保持约2秒钟。你会听到快门声或看到屏幕闪烁,这表示截图已成功。
3. 查看截图:截图会自动保存到相册中,你可以在相册的“截图”文件夹中找到它。
使用手势截屏
OPPO Ulike 2还支持通过手势进行截屏,这对于喜欢使用手势操作的用户来说非常方便。
1. 三指下滑:
进入手机的“设置”,找到“智能便捷”选项。
选择“手势体感”,然后开启“三指下滑截屏”功能。
在需要截图的界面上,用三根手指同时下滑,即可完成截图。
2. 自定义手势:
进入“设置”,选择“手势与动作”。
选择“自定义手势”,设置一个你喜欢的手势来进行截图。
按照你设定的手势操作,即可完成截图。
使用快捷方式截屏
OPPO Ulike 2提供了多种快捷方式来进行截屏,用户可以通过下拉通知栏或控制中心快速访问截图功能。
1. 下拉通知栏:
从屏幕顶部向下滑动,打开通知栏。
找到并点击“截图”图标,即可完成截图。
2. 通过控制中心:
在某些OPPO手机上,用户还可以通过控制中心进行截图。
从屏幕顶部向下滑动,打开控制中心。
找到并点击“截图”选项,即可完成截图。
使用悬浮球和智能侧边栏截屏
OPPO Ulike 2还支持通过悬浮球和智能侧边栏进行截屏,这些功能在需要快速截图时非常实用。
1. 悬浮球:
进入“设置”,选择“智能便捷”,然后开启“悬浮球”功能。
轻触悬浮球,选择截屏图标,即可完成截图。
2. 智能侧边栏:
进入“设置”,选择“智能便捷”,然后开启“智能侧边栏”功能。
轻扫屏幕边缘呼出侧边栏,点击截屏图标,即可完成截图。
使用屏幕录制功能
虽然屏幕录制功能不是直接用于截屏,但在某些情况下,它可以帮助你记录屏幕上的操作。OPPO Ulike 2支持屏幕录制功能,适合需要长时间记录屏幕内容的用户。
1. 开启屏幕录制:
打开控制中心,找到“屏幕录制”选项。
点击“屏幕录制”图标,开始录制。
录制完成后,点击停止按钮,视频将自动保存。
2. 编辑和分享:
录制完成后,你可以对视频进行简单编辑,如裁剪、添加字幕等。
然后通过社交媒体分享给朋友。
截图后的编辑与管理
OPPO Ulike 2在截图后提供了一些编辑和管理功能,用户可以根据需要对截图进行处理。
1. 编辑截图:
在相册中找到截图,点击进入查看。
选择编辑选项,可以进行裁剪、添加文字、涂鸦等操作。
编辑完成后,点击保存,将修改后的截图保存。
2. 管理截图:
用户可以在相册中创建专门的文件夹来管理截图,方便查找和分类。
也可以定期清理不需要的截图,保持相册整洁。
通过PC端管理软件截屏
除了手机自带的截屏功能外,你还可以通过电脑端的安卓手机管理软件实现屏幕截图。这种方法可能更加专业,适合需要更高质量截图的用户。
1. 开启USB调试模式:
进入手机的“设置”,找到“开发者选项”。
将“USB调试”勾选,开启手机的USB调试模式。
2. 安装管理软件:
在电脑上安装一款常用的安卓手机管理软件,如91手机助手、豌豆荚、腾讯手机管家等。
3. 连接手机:
将手机用数据线连接到电脑上。
运行管理软件,初次运行会提示下载安装手机的驱动程序,保持电脑联网,软件会自动联网下载相关的驱动程序。
4. 进行截图:
驱动安装完成后,进行一系列的初始化操作,根据软件提示完成即可。
全部操作完成后,软件会提示
- 上一篇: 轻松学会:如何注销财付通账户
- 下一篇: 霍思燕十大口碑佳作,每一部都燃爆荧屏,速来围观!
































