Win11输入法故障:无法输入汉字,只能打出字母
作者:佚名 来源:未知 时间:2024-11-06
在使用Windows 11系统的过程中,一些用户可能会遇到输入法无法打出汉字,只能输入字母的问题。尽管输入法显示为中文模式,但在输入框中输入的却始终是英文字母,这对于日常工作和学习带来了不小的困扰。这一现象多因输入法与Windows 11系统之间的兼容性问题所致,尤其常见于微软拼音输入法。以下将详细介绍可能导致这一问题的原因及相应的解决方法,希望能帮助有需要的用户迅速解决这一困扰。
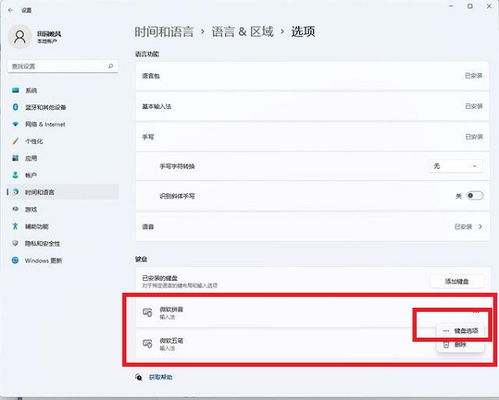
首先,导致Windows 11输入法无法打出汉字的原因主要是输入法版本与操作系统的兼容性问题。Windows 11作为微软最新的操作系统,对软件的兼容性提出了更高的要求。虽然微软拼音输入法已经升级到新版本,但并非所有功能都与Windows 11完全兼容。当输入法与系统之间的兼容性出现问题时,就可能导致输入法无法正常工作,具体表现为无法打出汉字。

针对这一问题,以下提供几种可能的解决方法:
方法一:通过系统设置启用输入法的兼容性模式
1. 首先,按下键盘上的Windows键(也称为Win键),或点击任务栏上的开始图标,然后在弹出的菜单中选择“设置”。
2. 在系统设置窗口中,找到并点击左侧的“时间和语言”选项。在右侧区域,选择“语言和区域”(这一选项会根据你所在的区域设置Windows和某些应用的日期和时间格式)。
3. 在当前路径“时间和语言 > 语言和区域”下,找到并点击中文(简体,中国)右侧的三个点图标,然后选择“语言选项”。
4. 在语言选项窗口中,找到并点击“微软拼音输入法”右侧的三个点图标,然后选择“键盘选项”。
5. 在键盘选项窗口中,点击顶部的“常规”选项卡(这里包含拼音样式、默认模式、模糊拼音规则等设置)。
6. 在常规选项卡下,找到“兼容性”选项,并将其开关滑动到打开状态。这一步将启用输入法的兼容性模式,有助于解决因版本不兼容导致的无法打出汉字的问题。
方法二:通过任务栏上的输入法图标调整设置
1. 右键点击任务栏上的输入法图标(通常显示为“中”或“EN”等),在弹出的菜单中选择“设置”。
2. 在输入法设置窗口中,找到并点击“常规”选项卡(或类似的设置项,具体名称可能因输入法版本而异)。
3. 在常规选项卡下,找到“兼容性”选项,并将其开关滑动到打开状态。
4. 完成后,点击窗口下方的“确定”按钮保存设置。
方法三:重启电脑
在完成上述设置后,建议重启电脑以确保更改生效。有时,仅仅通过重启电脑就可以解决一些因软件设置更改而引发的问题。
此外,还可以尝试以下几种方法来解决Windows 11输入法无法打出汉字的问题:
1. 检查输入法是否正确安装:有时,输入法可能因为安装不完整或损坏而导致无法正常工作。可以尝试重新安装输入法来解决问题。
2. 检查键盘布局设置:确保键盘布局设置正确,避免因键盘布局错误而导致无法输入汉字。可以在“设置”>“时间和语言”>“输入”>“高级键盘设置”中查看和更改键盘布局。
3. 检查系统更新:有时,系统更新可能会修复一些与输入法相关的兼容性问题。因此,建议定期检查并安装系统更新。
4. 检查第三方软件冲突:有时,第三方软件可能会与输入法产生冲突,导致输入法无法正常工作。可以尝试关闭或卸载可能产生冲突的软件来解决问题。
除了上述方法外,还有一些用户提到了一些额外的技巧和建议,以帮助解决Windows 11输入法无法打出汉字的问题:
1. 尝试使用其他输入法:如果微软拼音输入法始终无法正常工作,可以尝试使用其他输入法(如搜狗输入法、百度输入法等)来查看是否可以正常输入汉字。这可以帮助确定问题是否由特定的输入法引起。
2. 清理输入法缓存:有时,输入法缓存中的错误数据可能会导致无法正常工作。可以尝试清理输入法缓存来解决问题。具体方法可能因输入法版本而异,但通常可以在输入法的设置菜单中找到相关选项。
3. 寻求专业帮助:如果以上方法都无法解决问题,建议寻求专业人士的帮助。他们可以提供更具体的指导和建议来解决你的输入法问题。
总之,Windows 11输入法无法打出汉字的问题可能由多种原因引起,但通常可以通过调整输入法设置、检查系统更新、检查第三方软件冲突等方法来解决。希望本文提供的解决方法和建议能够帮助有需要的用户迅速解决这一问题,让你的工作和学习更加顺畅。如果问题仍未解决,请务必寻求专业人士的帮助以确保问题得到妥善解决。
- 上一篇: 手机预约体检步骤指南
- 下一篇: 手机QQ轻松听电台,步骤详解!
































