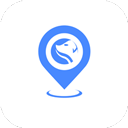轻松学会制作电子签名的步骤
作者:佚名 来源:未知 时间:2024-11-07
在现代数字化时代,电子签名已成为日常生活和工作中不可或缺的一部分。无论是签署合同、确认文件还是授权交易,电子签名都提供了便捷、高效且安全的方式。本文将详细介绍如何制作电子签名,涵盖从基本步骤到高级技巧,帮助您轻松掌握这一技能。

首先,您需要明确制作电子签名的目的和用途。电子签名可以用于多种场景,包括但不限于法律文件、商业合同、电子邮件确认、在线表单等。不同场景可能对电子签名的安全性和法律有效性有不同的要求。因此,在开始制作之前,请确保您了解所需电子签名的具体要求。

接下来,选择合适的工具来制作电子签名。市场上有许多软件和服务可供选择,包括但不限于:

1. 专业电子签名服务:如Adobe Sign、DocuSign等,这些服务通常提供高度安全、法律认可的电子签名解决方案,适合需要高安全性和法律有效性的场景。
2. 办公软件插件:Microsoft Office、Google Docs等办公软件通常提供内置的电子签名功能或插件,方便在文档中添加签名。
3. 图像处理软件:Photoshop、GIMP等图像处理软件可以用于创建自定义的电子签名图像,适合需要较高设计要求的场景。
4. 在线生成器:许多网站提供在线生成电子签名的功能,通常只需简单几步即可生成可用的电子签名。
5. 手写板或触摸屏设备:如果您希望保留手写签名的感觉,可以使用手写板或触摸屏设备在数字环境中手写签名。
一旦选择了合适的工具,接下来是制作电子签名的具体步骤。以下是几种常见的方法:
方法一:使用专业电子签名服务
1. 注册和登录:首先,在所选的电子签名服务网站上注册账户并登录。
2. 上传文档:将要签署的文档上传到服务中。
3. 添加签名:按照服务提供的指示添加签名。这通常涉及在屏幕上手写签名或使用预定义的签名样式。
4. 确认和发送:确认签名无误后,将文档发送给需要签署的其他方。这些服务通常还允许您跟踪文档的签署状态和接收已签署的文档。
方法二:使用办公软件插件
1. 打开文档:在Microsoft Word、Excel、PowerPoint或Google Docs中打开要签署的文档。
2. 插入签名:根据所使用的办公软件,查找并插入电子签名的选项。在Microsoft Office中,这通常涉及插入图片或形状,然后将其转换为签名。在Google Docs中,您可以使用“插入图片”功能上传签名图像。
3. 调整签名:调整签名的大小、位置和透明度,以确保其适应文档并看起来整洁。
4. 保存文档:完成签名后,保存文档以便将来使用。
方法三:使用图像处理软件
1. 创建新图像:在Photoshop、GIMP等图像处理软件中创建一个新的空白图像,大小适中以便将来使用。
2. 手写签名:使用手写板、触摸屏设备或鼠标在图像上手写签名。如果可能的话,使用与真实签名相似的颜色和笔触。
3. 调整和优化:使用软件的工具调整签名的亮度、对比度和颜色平衡,以确保其在不同背景下清晰可见。
4. 保存图像:将签名保存为常见的图像格式(如PNG、JPEG),以便将来在文档中使用。
方法四:使用在线生成器
1. 访问在线生成器:在浏览器中搜索并访问一个在线电子签名生成器网站。
2. 创建签名:按照网站的指示创建签名。这通常涉及在屏幕上手写签名或使用网站的预设签名样式。
3. 下载签名:完成签名后,下载并将其保存为图像文件。
方法五:使用手写板或触摸屏设备
1. 连接设备:将手写板或触摸屏设备连接到计算机或平板电脑上。
2. 打开签名软件:打开所选的签名软件或服务(如Microsoft OneNote、Evernote等),这些软件通常提供手写输入功能。
3. 手写签名:使用手写设备在软件中手写签名。确保签名清晰、易读。
4. 保存签名:将签名保存为图像文件或在软件中保留以供将来使用。
在制作电子签名时,还有一些额外的技巧和建议可以帮助您获得更好的效果:
保持签名清晰:无论使用哪种方法,都要确保签名清晰、易读。模糊或难以辨认的签名可能会导致文件无效或被拒绝。
考虑安全性:对于需要高安全性的场景,请确保所选的电子签名服务或软件提供适当的安全措施,如加密、身份验证和密码保护。
备份签名:将制作好的电子签名保存在多个位置(如计算机、云存储和移动设备),以防止丢失。
遵循法律要求:在某些国家和地区
- 上一篇: 母爱无垠:报以寸草心,难酬三春晖
- 下一篇: 番禺香江野生动物世界游玩全攻略,必看指南!