Windows 7系统更改主题的方法
作者:佚名 来源:未知 时间:2024-11-09
在Windows7操作系统中,更改主题不仅能让你的电脑界面焕然一新,还能根据个人喜好调整色彩搭配、窗口样式以及声音效果,从而增强使用体验。下面,我们将详细介绍如何在Windows7电脑上轻松更改主题,同时确保内容的原创性、结构清晰以及关键词布局合理,以提供优质的阅读体验和搜索引擎友好度。
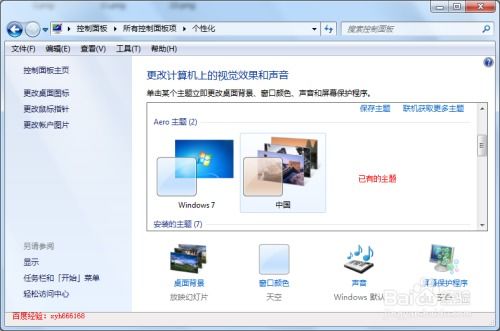
首先,我们需要了解Windows7主题的基本构成。Windows7主题通常由桌面背景、窗口颜色、屏幕保护程序以及声音方案组成。这些元素共同作用于你的操作系统,使其更加个性化和美观。

一、打开个性化设置
要更改Windows7的主题,首先需要进入个性化设置界面。这可以通过以下几种方式实现:

1. 右键点击桌面空白处:在桌面任意空白位置点击鼠标右键,会弹出一个上下文菜单。在这个菜单中,选择“个性化”选项。
2. 通过控制面板:你也可以通过控制面板来访问个性化设置。点击“开始”按钮,然后在搜索框中输入“控制面板”。在控制面板窗口中,找到并点击“外观和个性化”类别下的“更改主题”链接。
二、浏览和选择主题
进入个性化设置窗口后,你会看到一个名为“我的主题”的选项卡,下方则是可用的主题列表。这些主题分为两类:系统自带的默认主题和用户自定义的主题。
1. 系统自带主题:Windows7自带了一些精美的主题,如“Aero主题”、“基本和高对比度主题”等。每个主题都有其独特的色彩搭配、窗口样式和声音方案。你可以通过点击主题缩略图来预览其效果,然后双击该主题以应用它。
2. 在线获取更多主题:除了系统自带的主题外,你还可以从微软官方网站或其他可信赖的第三方网站下载更多主题。在个性化设置窗口的底部,有一个“联机获取更多主题”的链接。点击它,会打开一个新的浏览器窗口,你可以在这里浏览并下载喜欢的主题。
三、自定义主题元素
如果你想要更加个性化的主题,而不是完全依赖于系统自带或下载的主题,那么你可以自定义主题的各个元素。
1. 更改桌面背景:在个性化设置窗口中,点击“桌面背景”链接。在这里,你可以选择单个图片作为桌面背景,也可以设置一个图片库,让桌面背景定时更换。你还可以调整图片的位置、填充方式以及图片的显示时间。
2. 更改窗口颜色和外观:点击“窗口颜色”链接,你可以在这里更改窗口边框、任务栏以及开始菜单的颜色。此外,你还可以选择是否启用透明效果,以及调整窗口边框的宽度。
3. 更改屏幕保护程序:在个性化设置窗口中,点击“屏幕保护程序”链接。在这里,你可以选择一个屏幕保护程序,并设置其等待时间。屏幕保护程序可以在你离开电脑时保护屏幕免受损害。
4. 更改声音方案:点击“声音”链接,你可以在这里更改Windows7的声音方案。声音方案包括系统提示音、启动和关闭声音等。你可以选择一个预设的声音方案,也可以自定义每个声音事件的声音文件。
四、保存和删除主题
在自定义主题元素后,你可能想要保存当前的主题设置,以便以后快速应用。同时,如果你不再需要某个主题,也可以将其删除。
1. 保存主题:在自定义完所有元素后,回到个性化设置窗口的“我的主题”选项卡。此时,你应该能看到一个名为“未保存的主题”的缩略图。右键点击它,然后选择“保存主题”选项。在弹出的对话框中,输入一个主题名称,然后点击“保存”按钮。这样,你就创建了一个自定义主题,并可以随时在“我的主题”选项卡中访问它。
2. 删除主题:如果你不再需要某个主题,无论是系统自带的还是自定义的,都可以将其删除。在“我的主题”选项卡中,右键点击要删除的主题缩略图,然后选择“删除主题”选项。系统会弹出一个确认对话框,点击“是”按钮即可删除该主题。
五、注意事项
在更改Windows7主题时,有几点需要注意:
1. 系统资源:某些主题可能会占用较多的系统资源,尤其是那些包含高分辨率图片和复杂动画的主题。如果你的电脑配置较低,建议选择一个较为简单的主题以确保系统流畅运行。
2. 兼容性:不是所有下载的主题都与你的Windows7版本完全兼容。在下载和安装新主题时,请确保它们来自可信赖的来源,并且与你的系统版本相匹配。
3. 备份:在更改主题之前,建议备份当前的主题设置。这样,如果你不满意新的主题或想要恢复原来的设置,可以轻松地做到这一点。
4. 更新:Windows7系统会定期发布更新,包括新的主题和主题元素。为了获得最佳体验,请确保你的系统已经安装了最新的更新。
通过以上步骤,你可以轻松地在Windows7电脑上更改主题,并根据个人喜好进行自定义。无论是选择系统自带的主题还是下载新的
- 上一篇: 利用飞鸟引导高效玩转QQ牧场技巧
- 下一篇: 如何轻松升级微信到8.0.9版本
































