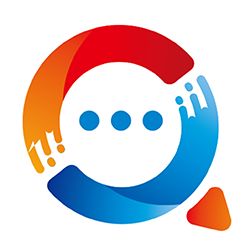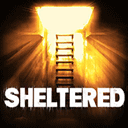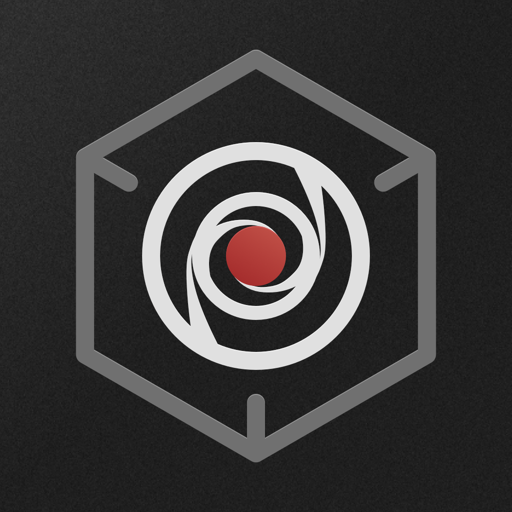如何轻松为PPT设置迷人背景
作者:佚名 来源:未知 时间:2024-11-09
怎么给PPT设置背景

在制作PPT的过程中,背景的设置对于整体视觉效果起着至关重要的作用。一个合适的背景不仅能够提升PPT的专业度,还能更好地突出主题,吸引观众的注意力。那么,如何给PPT设置背景呢?本文将详细介绍几种常用的方法,帮助你轻松打造出美观且专业的PPT背景。
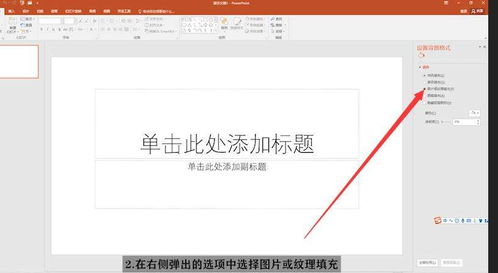
一、纯色背景设置
纯色背景是最简单也是最常用的背景类型之一。它不仅简洁大方,还能够很好地与各种内容搭配。

1. 打开PPT文件:
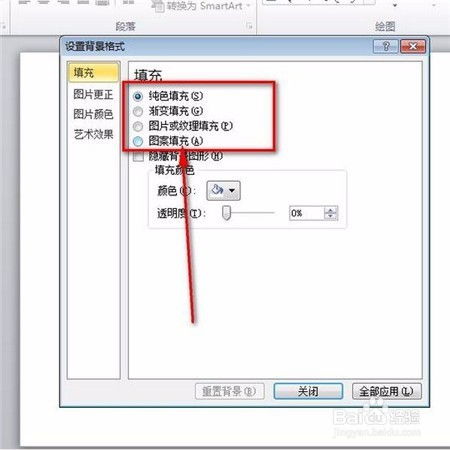
首先,打开你需要设置背景的PPT文件。
2. 选择幻灯片:
在左侧的幻灯片列表中,选择你想要设置背景的幻灯片。如果需要对所有幻灯片应用同样的背景,可以在选中某一张幻灯片后,右键点击选择“应用于所有幻灯片”。
3. 进入背景设置:
在菜单栏中找到“设计”选项卡,然后点击“背景样式”按钮旁边的下拉箭头。
4. 选择纯色填充:
在弹出的菜单中,选择“设置背景格式”。接着,在右侧的“设置背景格式”窗格中,选择“纯色填充”。
5. 选择颜色:
点击“颜色”按钮,可以从预设的颜色列表中选择一个颜色,或者使用取色器从其他位置选择颜色。另外,你也可以通过输入颜色的RGB值或十六进制代码来精确设置颜色。
6. 调整透明度:
如果希望背景色有一定的透明度,可以通过拖动“透明度”滑块进行调整。
7. 应用设置:
设置完成后,点击“关闭”按钮,背景就设置好了。
二、渐变背景设置
渐变背景能够增加PPT的层次感和视觉效果,尤其适合一些需要营造氛围或强调重点的场合。
1. 打开PPT文件并选择幻灯片:
同样,打开PPT文件并选择你想要设置背景的幻灯片。
2. 进入背景设置:
在“设计”选项卡中,点击“背景样式”按钮旁边的下拉箭头,然后选择“设置背景格式”。
3. 选择渐变填充:
在右侧的“设置背景格式”窗格中,选择“渐变填充”。
4. 设置渐变类型和方向:
渐变类型包括“线性”、“射线”、“矩形”和“路径”四种。你可以根据自己的需要选择合适的类型。同时,还可以通过调整“方向”滑块来改变渐变的方向。
5. 设置渐变颜色:
点击“颜色”旁边的“渐变光圈”按钮,可以添加、删除或调整渐变颜色的位置和颜色。你可以设置多个渐变颜色,通过拖动颜色标记来调整颜色位置和透明度。
6. 应用设置:
设置完成后,点击“关闭”按钮,渐变背景就设置好了。
三、图片或纹理背景设置
使用图片或纹理作为背景,可以让PPT看起来更加生动和有趣。这种方法特别适合一些需要展示图片或强调视觉效果的场合。
1. 打开PPT文件并选择幻灯片:
打开PPT文件,选择你想要设置背景的幻灯片。
2. 进入背景设置:
在“设计”选项卡中,点击“背景样式”按钮旁边的下拉箭头,选择“设置背景格式”。
3. 选择图片或纹理填充:
在右侧的“设置背景格式”窗格中,选择“图片或纹理填充”。
4. 插入图片:
点击“插入图片来源”按钮,可以选择“文件”来插入一张本地的图片,或者使用“在线图片”搜索并插入一张网络图片。如果你已经有一张图片在PPT中,可以选择“剪贴画或纹理填充”下的“剪贴画库”中的“来自PPT的图片”来插入。
5. 调整图片位置和大小:
如果图片没有完全覆盖背景,你可以通过拖动图片边缘来调整图片的大小。同时,也可以使用“平铺”、“拉伸”或“居中”等选项来调整图片的布局方式。
6. 设置透明度:
如果希望图片背景有一定的透明度,可以通过拖动“透明度”滑块进行调整。
7. 应用设置:
设置完成后,点击“关闭”按钮,图片或纹理背景就设置好了。
四、图案背景设置
图案背景虽然不如纯色、渐变和图片背景那样常用,但在一些需要营造特殊氛围或风格的场合下,图案背景也能起到不错的效果。
1. 打开PPT文件并选择幻灯片:
打开PPT文件,选择你想要设置背景的幻灯片。
2. 进入背景设置:
在“设计”选项卡中,点击“背景样式”按钮旁边的下拉箭头,选择“设置背景格式”。
3. 选择图案填充:
在右侧的“设置背景格式”窗格中,选择“图案填充”。
4. 选择图案:
在“图案
- 上一篇: 儿童乘坐飞机如何购票?
- 下一篇: 如何查询移动话费?