一键解锁!如何用TeamViewer通过手机远程控制电脑的超详细教程?
作者:佚名 来源:未知 时间:2024-10-25
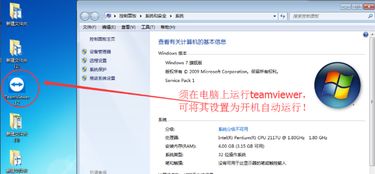
在这个数字化时代,远程办公、技术支持和跨地域协作已成为常态。TeamViewer作为一款功能强大的远程控制、桌面共享和文件传输软件,因其便捷性和高效性,深受广大用户喜爱。本文将详细介绍如何使用TeamViewer手机版远程控制电脑,帮助您随时随地管理您的设备,提升工作效率。
一、准备工作
1. 下载并安装TeamViewer
首先,您需要在手机和电脑上分别下载并安装TeamViewer。对于手机,打开对应的应用商城(如App Store、Google Play等),搜索“TeamViewer”,选择官方应用进行下载并安装。对于电脑,访问TeamViewer的官方网站([https://www.teamviewer.com](https://www.teamviewer.com)),下载与您电脑操作系统相匹配的版本,并按照提示完成安装。
在安装过程中,请确保选中“显示高级设置”以便进行更详细的配置。对于个人用户,选择“个人/非商务用途”选项,并根据需要选择是否启用“无人值守访问”等高级功能。
2. 注册并登录账号
首次使用时,您需要注册一个TeamViewer账号。注册过程简单快捷,通过邮箱或社交媒体账号即可快速完成。注册并登录后,您的设备和操作将更加安全、可管理。
二、连接设置
1. 启动TeamViewer
在手机和电脑上分别启动TeamViewer应用。在电脑上,您会看到一个唯一的ID和一个随机生成的密码。这些信息是连接的关键,因为您将需要用这些数字来进行远程连接。
2. 设置无人值守访问密码(可选)
为了方便使用,您可以在电脑版TeamViewer中设置无人值守访问密码。这样,无论电脑是否处于锁定状态,您都可以直接使用密码进行连接,无需对方手动确认。在主界面中,点击个人密码输入框里的画笔图标,自定义一个密码即可。
三、建立连接
1. 手机输入电脑ID
在手机上打开TeamViewer应用,点击“远程控制”或“远程支持”功能。然后,输入电脑上显示的ID,并点击“连接”。此时,电脑上的TeamViewer会发出请求连接权限的提示,点击“允许”以继续。
2. 输入密码并建立连接
在连接请求被接受后,手机上会提示您输入密码。输入电脑上TeamViewer显示的密码,点击确定。如果设置了无人值守访问密码,也可以直接使用该密码进行连接。
四、远程控制操作
一旦连接成功,您就会看到电脑的屏幕实时显示在手机屏幕上。此时,您可以通过手机屏幕来操控电脑,包括移动鼠标指针、点击、滚动等操作。TeamViewer还提供了虚拟键盘功能,方便您在手机上输入文本。
五、高级功能
1. 文件传输
在远程控制过程中,如果需要传输文件,可以点击TeamViewer界面上的“文件传输”按钮。此时,对方电脑上会弹出确认对话框,同意后即可进行文件传输。
2. 多设备管理
如果您需要管理多台电脑,可以在TeamViewer的“计算机”列表中选择对应的设备进行连接。通过分组管理,您可以更加便捷地管理多台设备。
六、注意事项
1. 网络连接:确保手机和电脑都连接到互联网,且网络连接稳定。不稳定的网络连接可能会导致远程控制过程中断或延迟。
2. 注册与安全性:首次使用时,务必注册一个TeamViewer账号,以确保连接的安全性和可管理性。同时,每次使用完毕后,记得断开连接并关闭TeamViewer,以保障个人信息安全。
3. 定期更新:为了保持软件的最佳性能和安全性,请定期检查并更新TeamViewer到最新版本。
七、总结
通过本文的介绍,您已经掌握了如何使用TeamViewer手机版远程控制电脑的方法。无论是进行远程办公、技术支持还是跨地域协作,TeamViewer都能为您提供便捷、高效的解决方案。希望这篇教程能够帮助到您,让您在数字时代更加游刃有余地管理您的设备。
































