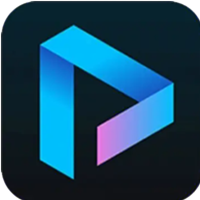掌握Windows Movie Maker,轻松打造专业级视频
作者:佚名 来源:未知 时间:2024-11-03
用Windows Movie Maker打造你的专属视频

在这个充满创意与表达的时代,视频制作不再是专业人士的专属领地,普通人也能够轻松上手,将自己的故事、想法,甚至日常生活点滴,以视频的形式生动展现。Windows Movie Maker,这款内置于Windows操作系统的免费视频编辑软件,正是你踏入视频创作世界的理想伙伴。无需复杂的操作或高昂的成本,只需跟随以下步骤,你也能成为视频制作的小能手。

一、初识Windows Movie Maker

Windows Movie Maker通常隐藏在Windows的附件程序中,打开“开始”菜单,在“所有程序”或“Windows附件”下,你可以找到它。一旦打开,你将看到一个简洁直观的操作界面,主要分为菜单栏、工具栏、时间线、预览窗口等几个部分。在这里,你可以方便地导入视频、图片、音频文件,进行剪辑、添加特效、转场和文字,最终将它们整合成一部完整的视频作品。
二、素材准备与导入
在动手制作前,你需要先收集好所需的素材,包括视频片段、照片、背景音乐等。确保这些素材的格式是Windows Movie Maker支持的,如常见的MP4、AVI、JPEG、MP3等。
1. 导入视频和图片:点击工具栏上的“导入视频和图片”按钮,从弹出的对话框中选择你要导入的文件。选中的文件会出现在“收藏”面板中,方便你随时拖放到时间线上。
2. 导入音频:除了视频自带的音频外,你还可以为视频添加背景音乐或旁白。同样,点击“导入音频或音乐”按钮,选择你的音频文件即可。
三、剪辑与整理
将素材导入后,接下来的步骤就是进行剪辑和整理,以构建出你想要的故事流程。
1. 将素材拖放到时间线:在“收藏”面板中,选中你想要使用的素材,然后直接拖放到下方的时间线上。你可以根据需要调整素材的顺序和时长。
2. 剪辑视频片段:在时间线上选中一个视频片段后,你会看到片段两端出现了可拖动的裁剪标记。拖动这些标记,可以精确控制片段的开始和结束时间,从而去除不需要的部分。
3. 拆分片段:如果你想要在某个特定时间点将视频片段一分为二,可以将播放指针移动到该位置,然后点击工具栏上的“拆分”按钮。
4. 删除不需要的素材:在时间线上选中不需要的素材后,直接按键盘上的Delete键,或右键点击素材并选择“删除”选项。
四、添加特效与转场
为了让你的视频更加生动有趣,Windows Movie Maker提供了丰富的视频特效和转场效果供你选择。
1. 视频特效:选中时间线上的一个视频片段后,点击工具栏上的“视频效果”按钮。在弹出的窗口中,你可以预览并应用各种特效,如黑白滤镜、模糊效果、亮度调整等。只需点击你喜欢的特效,然后点击“确定”即可。
2. 转场效果:在两个视频片段之间添加转场效果,可以使视频过渡更加自然流畅。在时间线上选中两个相邻的视频片段,然后点击工具栏上的“转场效果”按钮。选择你想要的转场效果,并点击“添加到项目中”。你也可以通过调整转场效果的时长来改变过渡的速度。
五、添加文字与旁白
文字是表达视频主题和情感的重要工具,而旁白则能让观众更好地理解你的意图。
1. 添加文字:点击工具栏上的“标题/字幕”按钮,在弹出的窗口中输入你想要添加的文字内容。你可以自定义文字的字体、大小、颜色和位置。完成后,点击“确定”将文字添加到时间线上。你可以根据需要调整文字的出现时间和持续时间。
2. 录制旁白:如果你想要为视频添加旁白,可以使用Windows Movie Maker的录音功能。点击工具栏上的“录音”按钮,然后按照提示进行录音。录音完成后,旁白会自动添加到时间线上的相应位置。
六、调整视频与音频设置
为了让你的视频作品更加完美,你还可以对视频和音频进行一些基本的设置和调整。
1. 调整视频画质:在工具栏上点击“视频属性”按钮,在弹出的窗口中你可以调整视频的亮度、对比度、饱和度等参数。你也可以选择视频的分辨率和帧速率来满足不同的播放需求。
2. 调整音频音量:选中时间线上的音频素材后,点击工具栏上的“音频属性”按钮。在这里你可以调整音频的音量大小、淡入淡出效果等。如果你想要去除视频中的原声,只需将视频的音频轨道静音即可。
七、预览与导出
完成所有编辑工作后,别忘了预览一下你的视频作品,确保一切都符合你的预期。如果一切正常,那么就可以开始导出视频了。
1. 预览视频:点击工具栏上的“播放”按钮,即可在预览窗口中实时查看你的视频效果。你可以
- 上一篇: 如何轻松查看网页的源代码
- 下一篇: 免费AMP建站 & WAP建站,一键成为站长 - 百度经验