网络连接出现红叉该怎么解决?
作者:佚名 来源:未知 时间:2024-11-03
网络连接出现红叉?别担心,这里有超全解决方案!

在数字化生活日益丰富的今天,网络连接已成为我们日常生活和工作中不可或缺的一部分。然而,当我们兴冲冲地打开电脑或移动设备,准备畅游网络世界时,却发现网络连接图标上赫然出现了一个红叉,这无疑是给人泼了一盆冷水。那么,面对网络连接红叉,我们该如何应对?本文将为你提供一系列超全的解决方案,让你轻松摆脱网络连接烦恼,重拾畅游网络的乐趣。

一、初步诊断:红叉背后的秘密
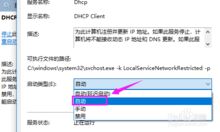
网络连接红叉的出现,通常意味着设备无法识别或连接到网络。这一现象可能由多种原因引起,包括但不限于网络适配器驱动程序问题、硬件故障、网络设置错误、路由器或调制解调器故障等。因此,在动手解决之前,我们需要先对问题进行初步诊断,找出红叉背后的真正原因。
1. 检查设备管理器:右键点击“此电脑”或“计算机”,选择“管理”,进入设备管理器,查看网络适配器是否正常工作。若网络适配器前出现黄色感叹号或红叉,说明驱动程序可能存在问题。
2. 检查网络连接设置:进入网络和共享中心,查看网络连接状态,确保网络连接已启用且未被禁用。
3. 检查路由器和调制解调器:确保路由器和调制解调器正常开启,且信号灯正常闪烁。若信号灯异常,可能需要重启设备或联系网络服务提供商。
二、软件层面:驱动程序与设置的双重保障
在确定了问题的大致方向后,我们可以从软件层面入手,解决网络连接红叉的问题。
1. 更新网络适配器驱动程序:
访问设备管理器,找到网络适配器,右键点击并选择“更新驱动程序”。
选择“自动搜索更新的驱动程序软件”,让系统自动寻找并安装最新的驱动程序。
若自动更新失败,可访问电脑或主板制造商的官方网站,下载并手动安装最新的网络适配器驱动程序。
2. 重置网络设置:
进入网络和共享中心,点击左侧的“更改适配器设置”。
找到并右键点击网络连接,选择“禁用”,然后再选择“启用”,以重置网络连接。
若问题依旧,可尝试重置网络设置。在Windows搜索框中输入“网络重置”,选择“网络重置”选项,并按照提示进行操作。
3. 检查防火墙和安全软件:
有时防火墙或安全软件可能会阻止网络连接。检查防火墙设置,确保网络连接未被阻止。
暂时禁用安全软件,查看网络连接是否恢复正常。若恢复正常,说明可能是安全软件设置问题,需调整安全软件设置。
三、硬件层面:不可忽视的物理连接
在解决了软件层面的问题后,我们还需要关注硬件层面的物理连接。
1. 检查网线连接:
若使用有线网络连接,确保网线已正确插入电脑和路由器/调制解调器的相应端口。
检查网线是否损坏或老化,必要时更换新的网线。
2. 检查无线网卡:
若使用无线网络连接,确保无线网卡已正确安装并启用。
检查无线网卡驱动程序是否最新,必要时进行更新。
3. 检查路由器和调制解调器:
确保路由器和调制解调器已正确连接并开启。
检查路由器和调制解调器的信号灯状态,确保信号灯正常闪烁。
若信号灯异常,尝试重启路由器和调制解调器。
四、进阶操作:深度排查与解决
若经过上述步骤后,网络连接红叉问题仍未解决,我们需要进行更深入的排查。
1. 检查IP地址和DNS设置:
进入网络和共享中心,点击左侧的“更改适配器设置”。
找到并右键点击网络连接,选择“属性”。
在“Internet协议版本4(TCP/IPv4)”或“Internet协议版本6(TCP/IPv6)”中,选择“属性”。
检查IP地址和DNS设置是否正确。若不确定,可选择“自动获得IP地址”和“自动获得DNS服务器地址”。
2. 检查网络适配器属性:
在设备管理器中,找到网络适配器,右键点击并选择“属性”。
检查电源管理选项,确保“允许计算机关闭此设备以节约电源”未被勾选。
检查高级选项,确保网络适配器的相关设置正确无误。
3. 使用命令提示符进行诊断:
打开命令提示符(管理员),输入“ipconfig /release”释放当前网络连接。
输入“ipconfig /renew”重新获取网络连接。
输入“netsh winsock reset”重置Winsock目录。
输入“netsh int ip reset”重置IP设置。
4. 联系网络服务提供商:
若经过上述所有步骤后,网络连接红叉问题仍未解决,可能是网络服务提供商的问题。
联系网络服务提供商
- 上一篇: 揭秘:如何重新找回被隐藏的大脚伤害统计插件
- 下一篇: 手机甘肃基础教育登录入口
































