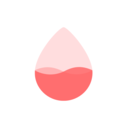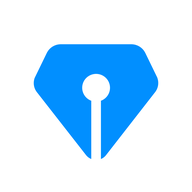如何在电脑上查看已连接的WIFI密码?
作者:佚名 来源:未知 时间:2025-03-04
怎么用电脑查看WIFI密码

在日常生活和工作中,我们经常需要连接到各种Wi-Fi网络。然而,有时我们可能会忘记自己连接的Wi-Fi密码,特别是在设备更换或密码更改后。如果你已经通过电脑连接到了某个Wi-Fi网络,并且想要查看这个网络的密码,那么有几种方法可以帮助你轻松实现。

方法一:通过Windows设置查看Wi-Fi密码
步骤1:打开网络和共享中心
1. 在Windows操作系统中,首先点击屏幕右下角的网络连接图标(通常是一个电脑旁边有波浪线的图标),或者你可以在开始菜单中搜索“设置”并打开。
2. 进入设置后,点击“网络和Internet”。
3. 在左侧菜单中选择“状态”,然后在右侧点击“更改适配器选项”。
4. 在这里,你会看到所有当前网络连接,找到你正在使用的Wi-Fi连接(通常名称以“Wi-Fi”或你的无线网络名称开头),右键点击它,然后选择“状态”。
步骤2:查看无线网络属性
1. 在Wi-Fi状态窗口中,点击“无线属性”。
2. 在弹出的窗口中,切换到“安全”选项卡。
3. 在这里,你会看到一个名为“网络安全密钥”的框,其下方有一个“显示字符”的按钮。勾选“显示字符”前面的复选框,Wi-Fi密码就会以明文形式显示出来。
方法二:通过命令提示符查看Wi-Fi密码
步骤1:打开命令提示符
1. 按下键盘上的`Win + R`键,打开“运行”对话框。
2. 在“运行”对话框中输入`cmd`,然后按回车或点击“确定”,以管理员身份打开命令提示符。
步骤2:使用`netsh`命令查看密码
1. 在命令提示符窗口中,输入以下命令并按回车:
```shell
netsh wlan show profiles
```
这条命令会列出所有你曾经连接过的Wi-Fi网络。
2. 找到你想要查看密码的Wi-Fi网络名称,然后输入以下命令(将`<你的Wi-Fi名称>`替换为实际的Wi-Fi名称):
```shell
netsh wlan show profile name="<你的Wi-Fi名称>" key=clear
```
这条命令会显示该Wi-Fi网络的详细信息,包括密码。
3. 在输出的信息中,找到`关键内容`部分,其下方会列出`安全设置`,其中包括`网络安全密钥`,这就是你的Wi-Fi密码。
方法三:通过第三方软件查看Wi-Fi密码
虽然Windows自带的工具已经足够方便,但如果你更喜欢使用图形界面或者想要更便捷地管理Wi-Fi网络,还可以考虑使用第三方软件。以下是一些常用的第三方软件:
1. WirelessKeyView
WirelessKeyView是一款免费的小工具,由著名的NirSoft开发。它可以帮助你快速查看当前和之前连接过的所有Wi-Fi网络的密码。
下载并安装:访问NirSoft官方网站,下载WirelessKeyView,并按照提示进行安装。
运行软件:安装完成后,运行WirelessKeyView。
查看密码:在软件窗口中,你会看到一个列表,其中包含了所有你曾经连接过的Wi-Fi网络及其密码。
2. WiFi密码查看器
WiFi密码查看器是另一款方便的工具,它提供了一个简单的图形界面来查看Wi-Fi密码。
下载并安装:从可靠的软件下载网站下载WiFi密码查看器,并按照提示进行安装。
运行软件:安装完成后,运行WiFi密码查看器。
查看密码:软件会自动扫描并列出所有已连接的Wi-Fi网络及其密码。
方法四:通过路由器管理界面查看Wi-Fi密码
如果你能够访问路由器的管理界面,那么你也可以通过路由器设置来查看或重置Wi-Fi密码。
步骤1:登录路由器管理界面
1. 打开浏览器,输入路由器的IP地址(通常在路由器底部或说明书中有标注,常见的是`192.168.0.1`或`192.168.1.1`)。
2. 在弹出的登录窗口中,输入路由器的用户名和密码(同样在路由器底部或说明书中有标注,如果没有改过,一般是`admin`)。
步骤2:查看Wi-Fi设置
1. 登录成功后,进入路由器的管理界面。
2. 找到“无线设置”或“Wi-Fi设置”选项,点击进入。
3. 在这里,你可以看到当前Wi-Fi网络的名称、密码以及安全类型等信息。如果需要查看密码,直接查看“密码”或“密钥”字段即可;如果需要修改密码,可以在相应字段中输入新密码并保存设置。
注意事项
1.
- 上一篇: 深度揭秘:火炬之光2高效升级与修改技巧大全
- 下一篇: DNF无尽祭坛:全面深度解析攻略