打印机后台服务未运行?快速解决指南!
作者:佚名 来源:未知 时间:2025-03-05
当您在使用电脑打印文件时,可能会遇到打印机无法正常工作的状况,屏幕上弹出一条提示:“打印机后台程序服务没有运行”。这个问题无疑会让您感到困扰,尤其是在急需打印材料的时候。别担心,本文将为您提供一系列实用的解决方法,帮助您迅速恢复打印机的正常工作。
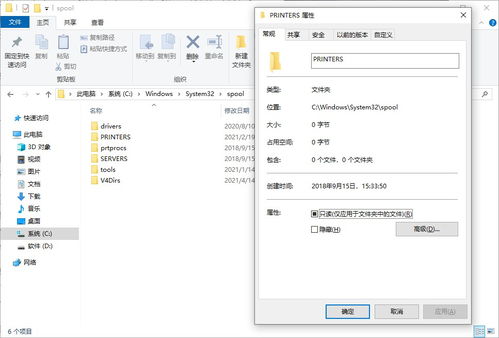
方法一:重启打印机服务
首先,最简单直接的方法是重启打印机服务。这是解决后台程序服务未运行问题的一种快速有效方式。

1. 打开“服务”管理器
在Windows 10中,您可以通过按下`Win + R`键,输入`services.msc`,然后按回车来打开“服务”管理器。
2. 找到打印机服务
在服务列表中,找到名为“Print Spooler”的服务。该服务负责打印作业的排队和管理。
3. 重启服务
右键点击“Print Spooler”,选择“重启”。这将停止并重新启动打印服务。
方法二:清除打印队列
有时候,打印队列中的某些任务可能会卡住,导致打印机后台程序服务无法正常运行。此时,清除打印队列可能会解决问题。
1. 打开“设备和打印机”
通过开始菜单,搜索并打开“设备和打印机”。
2. 查看打印队列
在打开的窗口中,找到您的打印机,双击它。这将打开打印机的打印队列窗口。
3. 清除打印队列
在打印队列窗口中,选择所有打印任务,右键点击,然后选择“取消”。这将清除所有待打印的任务。
4. 重启打印机服务
回到“服务”管理器,重启“Print Spooler”服务。
方法三:检查打印机驱动程序
打印机驱动程序是打印机与计算机之间进行通信的桥梁。如果驱动程序出现问题,打印机后台程序服务可能无法正常运行。
1. 打开“设备管理器”
按下`Win + X`键,选择“设备管理器”以打开该工具。
2. 查找打印机设备
在设备管理器中,找到“打印队列”或“打印机”部分,查看是否有任何带有黄色感叹号或红色叉号的设备。
3. 更新或重新安装驱动程序
如果有问题设备,右键点击它,选择“更新驱动程序软件”以获取最新版本,或者选择“卸载设备”后重新启动计算机,让Windows重新安装驱动程序。
方法四:检查系统文件
系统文件的损坏也可能导致打印机后台程序服务无法正常运行。此时,您可以使用系统文件检查器(SFC)来修复损坏的文件。
1. 打开命令提示符(管理员)
在开始菜单中搜索“cmd”,右键点击“命令提示符”,选择“以管理员身份运行”。
2. 运行SFC扫描
在命令提示符中,输入`sfc /scannow`,然后按回车。这将扫描并修复系统文件。
方法五:检查组策略设置
在某些情况下,组策略设置可能会阻止打印机后台程序服务的正常运行。特别是当您在企业或教育环境中使用计算机时,这一点尤为重要。
1. 打开本地组策略编辑器
在开始菜单中搜索“gpedit.msc”,然后按回车以打开本地组策略编辑器。
2. 导航到打印机相关策略
在左侧窗格中,导航到“计算机配置”>“管理模板”>“打印机”。
3. 检查策略设置
查看是否有任何策略被设置为“已启用”并可能阻止打印机服务。特别是“阻止安装使用内核模式驱动程序的打印机”和“阻止用户安装打印机驱动程序”等策略。
4. 调整策略设置
如果发现任何可能导致问题的策略,请将其设置为“未配置”或“已禁用”。
方法六:检查病毒和恶意软件
病毒和恶意软件可能会破坏系统文件或篡改系统设置,导致打印机后台程序服务无法正常运行。
1. 运行杀毒软件
确保您的杀毒软件是最新版本,并进行全面扫描以查找并清除任何潜在的恶意软件。
2. 检查隔离区
如果杀毒软件隔离了与打印机相关的文件,请确保它们不会干扰打印机的正常运行。如果必要,可以将其恢复或标记为安全。
方法七:检查注册表
在某些情况下,注册表中的错误或损坏可能会导致打印机后台程序服务无法正常运行。由于注册表编辑涉及较高风险,因此在进行任何更改之前,请务必备份注册表。
1. 打开注册表编辑器
在开始菜单中搜索“regedit”,然后按回车以打开注册表编辑器。
2. 导航到打印机相关键值
在注册表编辑器中,导航到以下路径:`HKEY_LOCAL_MACHINE\SYSTEM\Current
- 上一篇: 沧州火锅鸡的家庭简单制作方法是什么?
- 下一篇: 高效攻略:CSOL抽雷神必备技巧
































