如何解决桌面上无法删除的图标问题
作者:佚名 来源:未知 时间:2025-03-07
在日常生活中,电脑已成为我们不可或缺的工具,无论是工作学习还是娱乐放松,都离不开它的陪伴。然而,在使用电脑的过程中,我们可能会遇到各种各样的问题,其中之一便是“桌面上的图标删不掉”。这个问题看似简单,实则可能隐藏着多种原因和解决方案。本文将详细探讨桌面图标无法删除的原因,并提供一系列实用的解决方法,帮助您轻松应对这一困扰。
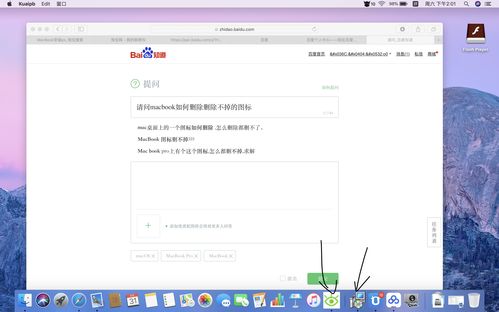
一、桌面图标无法删除的常见原因
1. 权限问题
在Windows系统中,文件和文件夹的删除操作通常需要一定的权限。如果当前用户没有足够的权限,就无法删除桌面上的图标。这通常发生在一些受保护的系统文件或程序图标上。

2. 程序正在运行
如果尝试删除的图标对应的程序正在运行,那么该图标就无法被删除。这是因为系统在运行时需要保护正在使用的文件,以防止数据丢失或程序崩溃。
3. 病毒或恶意软件
病毒或恶意软件有时会创建无法删除的桌面图标,这些图标可能是为了诱骗用户点击,从而传播病毒或恶意软件。
4. 系统文件损坏
Windows系统文件损坏也可能导致桌面图标无法删除。这种情况通常伴随着其他系统异常,如系统崩溃、应用程序无响应等。
5. 桌面图标缓存问题
Windows系统会缓存桌面图标的信息,以提高访问速度。如果缓存文件损坏或过时,可能会导致桌面图标无法正常显示或删除。
二、解决桌面图标无法删除的实用方法
1. 使用任务管理器结束进程
如果图标对应的程序正在运行,可以通过任务管理器结束该进程,然后尝试删除图标。具体步骤如下:
按下Ctrl+Shift+Esc组合键,打开任务管理器。
在“进程”选项卡中找到并选中与图标对应的程序进程。
点击“结束进程”按钮,然后尝试删除桌面图标。
2. 修改文件/文件夹权限
如果是因为权限问题导致无法删除图标,可以尝试修改文件或文件夹的权限。具体步骤如下:
右键点击无法删除的图标,选择“属性”。
切换到“安全”选项卡,点击“编辑”按钮。
在弹出的窗口中,选择当前用户账户,并勾选“完全控制”权限。
点击“应用”和“确定”按钮,然后尝试删除图标。
3. 使用命令提示符删除
有时,使用命令提示符可以绕过图形用户界面的限制,成功删除无法删除的图标。具体步骤如下:
打开命令提示符(管理员):在搜索框中输入“cmd”,右键点击“命令提示符”,选择“以管理员身份运行”。
使用`cd`命令切换到桌面目录。例如,输入`cd %userprofile%\Desktop`并按回车键。
使用`del`命令删除无法删除的图标。例如,如果图标名为“example.lnk”,则输入`del example.lnk`并按回车键。
4. 重启计算机并删除
有时,简单的重启计算机可以解决无法删除桌面图标的问题。因为重启后,系统可能会释放对文件的占用,从而允许用户删除图标。
5. 清理桌面图标缓存
如果怀疑是桌面图标缓存问题导致的无法删除图标,可以尝试清理桌面图标缓存。具体步骤如下:
按下Win+R组合键,打开“运行”对话框。
输入`taskkill /f /im explorer.exe`并按回车键,结束资源管理器进程。此时,桌面会短暂消失。
按下Ctrl+Shift+Esc组合键,打开任务管理器。
在“文件”菜单中选择“运行新任务”,输入`explorer.exe`并按回车键,重新启动资源管理器。
此时,桌面会重新加载,您可以尝试删除之前无法删除的图标。
6. 使用安全软件扫描
如果怀疑病毒或恶意软件导致了无法删除桌面图标的问题,可以使用安全软件(如杀毒软件)进行全盘扫描和清理。确保您的安全软件是最新版本,并设置为自动更新和定期扫描。
7. 进入安全模式删除
如果以上方法都无法解决问题,可以尝试进入安全模式删除无法删除的图标。安全模式是Windows的一种特殊模式,它仅加载最基本的系统组件和驱动程序,从而允许用户执行一些在正常模式下无法完成的任务。具体步骤如下:
按下Win+I组合键,打开“设置”。
点击“更新和安全”>“恢复”>“立即重启”(在“高级启动”下)。
在重启后的高级启动选项中,选择“疑难解答”>“高级选项”>“启动设置”>“重启”。
重启后,按F4键选择“启用安全模式”。
在安全模式下,尝试删除桌面上的图标。
三、预防措施
为了避免未来再次出现桌面图标无法删除的问题,可以采取以下预防措施:
定期更新系统和软件,确保安全性和稳定性。
不要随意点击不明来源的链接
- 上一篇: 58同城发布房屋出租信息的详细步骤
- 下一篇: 桐子叶粑粑怎么做?
































