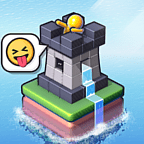如何轻松删除电脑上的搜索记录?
作者:佚名 来源:未知 时间:2024-11-04
在日常使用电脑的过程中,我们经常会用到各种搜索引擎和文件资源管理器的搜索框。这些搜索框记录了我们的搜索历史,方便我们回顾之前的查询内容。然而,出于隐私保护和个人信息安全的考虑,很多用户希望定期删除这些搜索记录。本文将详细介绍几种删除电脑上搜索记录的方法,以满足不同操作系统版本和个人偏好用户的需求。

直接在搜索框中删除记录
这是最简单和直接的方法,适用于大多数Windows版本。

Windows 10及更高版本
1. 打开文件资源管理器:双击桌面上的“此电脑”图标,或者按下键盘上的Win + E快捷键。

2. 找到搜索框:在文件资源管理器的顶部菜单栏中,你会看到一个搜索框。

3. 删除单个历史记录:将鼠标悬停在想要删除的历史记录上,无需点击,直接按下键盘上的Delete键,即可删除该条记录。

4. 清除所有记录:点击搜索框旁的三个点(或放大镜图标),在下拉菜单中选择“搜索历史”(或类似选项),然后选择清除全部或选择性删除。
较早版本的Windows(如Windows 7)
1. 打开文件资源管理器:同样可以通过双击桌面上的“计算机”图标或按下Win + E快捷键。
2. 找到搜索框:在文件资源管理器的顶部菜单栏中找到搜索框。
3. 删除单个历史记录:直接点击搜索框,可能会自动弹出已搜索过的信息列表。将鼠标对准某个搜索记录,不点击,直接按Delete键删除该条记录。
4. 清除所有记录:由于早期版本可能没有集中管理搜索历史的功能,可能需要手动逐个删除。
通过系统设置清除搜索记录
对于希望彻底清除搜索记录的用户,可以通过系统设置进行操作。
Windows 10及更高版本
1. 打开设置:点击开始菜单(Windows徽标),然后选择“设置”(齿轮图标)。
2. 进入隐私设置:在设置窗口中,找到并点击“隐私”。
3. 管理搜索历史:在左侧导航栏中,找到并点击“搜索权限和历史”(或类似选项)。在右侧界面中,查找清除搜索历史的相关选项。可能会有一个“清除设备历史”按钮或类似的“清除搜索历史”按钮,点击并确认清除操作。
使用注册表编辑器清理
当搜索记录较多时,使用注册表编辑器可以一次性清理大量记录。不过,这种方法较为复杂,建议有一定电脑基础的用户使用。
1. 打开注册表编辑器:同时按下Win + R键,在窗口中输入`regedit`并单击回车,打开注册表编辑器窗口。
2. 展开相关键:在左侧的菜单中依次展开`HKEY_CURRENT_USER\Software\Microsoft\Windows\CurrentVersion\Explorer\WordWheelQuery`。
3. 删除文件:来到右侧的窗口,将除了`MRUListEx`之外的所有文件全部删除。
修改组策略关闭搜索历史显示
虽然这不是真正的删除操作,但关闭搜索历史记录的显示功能同样可以达到保护隐私的效果。
1. 打开组策略编辑器:使用Win + R键打开运行工具,输入`gpedit.msc`并按回车。
2. 选择相关选项:依次点击“用户配置”->“管理模板”->“Windows组件”->“文件资源管理器”。
3. 关闭显示功能:在右侧窗口中找到“在文件资源管理器搜索框中关闭最近搜索条目的显示”项,双击后将其设为启用。
针对不同浏览器的删除方法
除了文件资源管理器的搜索框,浏览器中的搜索记录也需要定期清理。以下是一些常见浏览器的删除方法。
Internet Explorer(IE)
1. 自定义删除:在搜索网页的搜索栏中,双击鼠标左键会显示之前搜索过的历史记录。将鼠标指向要删除的历史记录(注意不要点击),该记录会变为深色显示,然后按下Del键即可删除该条记录。
2. 清除所有表单:右键点击桌面上的IE图标,选择“属性”。点击上方的“内容”按钮,接着点击下方的“自动完成”按钮。然后点击“清除表单”,这样可以删除以前的所有历史记录。如果希望将来也不保留填写的内容的历史记录,可以取消勾选“表单”前面的选项。
Maxthon浏览器
1. 清除浏览记录:如果使用Maxthon浏览器上网,清除上网痕迹非常简单。只需点击“工具”菜单中的“清除浏览记录”->“全部清除”,并在弹出的对话框中点击“是”即可。
总结
本文介绍了多种删除电脑上搜索记录的方法,包括直接在搜索框中删除、通过系统设置清除、使用注册表编辑器清理以及修改组策略关闭搜索历史显示。此外,还针对不同浏览器提供了相应的删除方法。用户可以根据自己的操作系统版本和个人偏好选择合适的方法进行操作。
无论选择哪种方法,重要的是要定期清理
- 上一篇: 哪些获得过诺贝尔奖的人有着怎样的成长故事?
- 下一篇: 法国豆针绣丝带绣法详细教程