解锁Windows SkyDrive网盘(OneDrive)的高效访问指南
作者:佚名 来源:未知 时间:2024-11-04
Windows SkyDrive网盘OneDrive怎么访问
在当今数字化时代,云存储已经成为我们日常生活中不可或缺的一部分。无论是存储个人文件、工作资料,还是分享照片、视频,云存储服务都提供了极大的便利。微软的OneDrive(原名SkyDrive)便是其中一款备受欢迎的云存储服务。本文将详细介绍如何访问Windows SkyDrive网盘OneDrive,让你轻松管理和访问自己的文件。
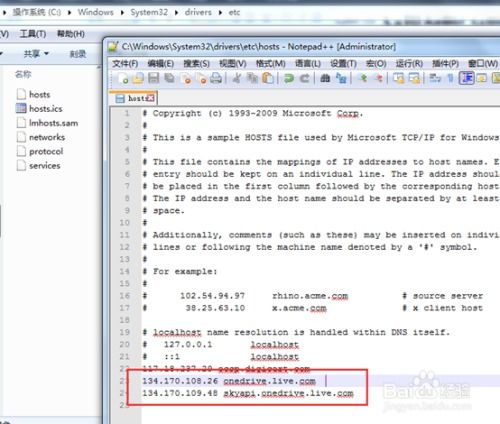
一、OneDrive简介
OneDrive是微软推出的一款云存储服务,提供了多种便捷的文件管理和存储功能。无论是PC、Mac、智能手机还是平板电脑,你都可以随时随地访问OneDrive中的文件。此外,OneDrive与Office 365紧密集成,你可以直接在云端创建、编辑和分享Office文档,非常适合团队协作和远程办公。
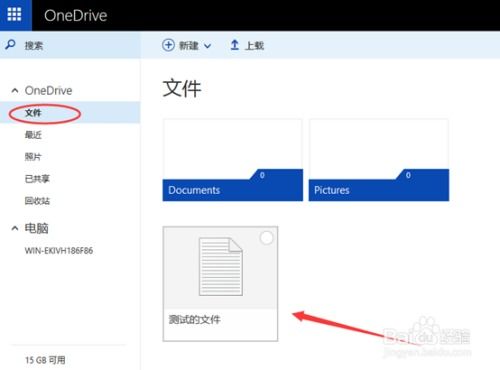
二、通过网页版访问OneDrive
使用网页版访问OneDrive是最简单直接的方式,适用于所有设备,包括电脑和手机。以下是具体步骤:
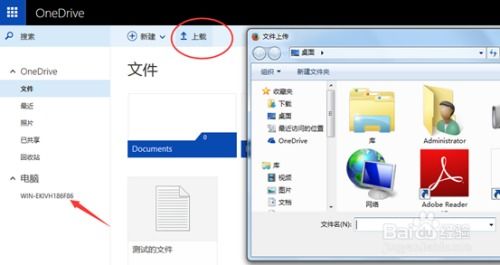
1. 打开浏览器:你可以选择任何你喜欢的浏览器,如Chrome、Firefox、Edge等。
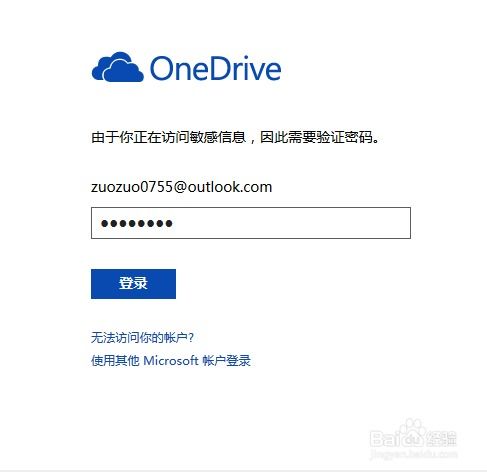
2. 访问OneDrive官网:在浏览器地址栏中输入OneDrive的网址([onedrive.live.com](https://onedrive.live.com)),然后按回车键。
3. 登录微软账号:在登录页面,输入你的微软账号信息(如Outlook、Hotmail或Live邮箱),然后点击“登录”按钮。如果你没有微软账号,可以点击“没有 Microsoft 帐户?立即注册”来创建一个新账号。
4. 进入OneDrive主界面:登录成功后,你会看到OneDrive的主界面。在这里,你可以上传、下载、删除、分享文件和文件夹。OneDrive网页版还集成了Office在线版,你可以直接在线编辑Word、Excel、PowerPoint等文件。
5. 管理文件:在主界面中,你可以通过创建文件夹、拖动文件、点击右键等方式来管理你的文件。如果你想分享文件或文件夹,只需右键点击它,然后选择“共享”选项,输入接收者的邮箱地址并选择共享权限(查看或编辑),最后点击“发送邀请”即可。
注意:有时你可能会遇到无法访问OneDrive的情况,这可能是由于国内的防火墙有限制或解析失败导致的。此时,你可以尝试通过修改hosts文件来解决这个问题。具体步骤可以在网上搜索相关教程。
三、通过桌面客户端访问OneDrive
除了网页版,你还可以使用桌面客户端来访问OneDrive。桌面客户端提供了更便捷的同步功能,让你能够在本地和云端之间无缝切换。
1. 下载并安装OneDrive客户端:
访问微软OneDrive下载页面([https://www.microsoft.com/zh-cn/microsoft-365/onedrive/download](https://www.microsoft.com/zh-cn/microsoft-365/onedrive/download)),下载OneDrive客户端。
双击下载的安装文件,按照提示完成安装。
2. 登录微软账号:安装完成后,打开OneDrive客户端,输入你的微软账号信息进行登录。如果是首次使用,可能需要完成一些初始设置。
3. 设置同步文件夹:登录成功后,OneDrive会自动在你的文件资源管理器中创建一个名为“OneDrive”的文件夹。你可以将需要同步的文件和文件夹拖放到这个文件夹中,它们会自动上传到云端。同样,云端的内容也会自动同步到你的本地文件夹中。
4. 管理文件:在OneDrive文件夹中,你可以像管理本地文件一样管理OneDrive中的文件。任何对文件的更改都会自动同步到云端,确保你在任何设备上的文件都是最新版本。
注意:在使用OneDrive桌面客户端时,你可能会遇到一些同步问题。例如,通过OneNote软件同步到OneDrive的笔记本在本地OneDrive同步文件夹中只有一个无指向的快捷方式。这是因为OneNote的同步机制与一般的文件同步不同。此时,你需要在OneNote软件中进行相应的操作来管理这些笔记本。
四、通过移动客户端访问OneDrive
对于智能手机和平板电脑用户,OneDrive也提供了移动客户端,让你随时随地访问和管理云端文件。
1. 下载并安装OneDrive应用:
对于iOS设备,前往App Store搜索“OneDrive”,下载并安装应用。
对于Android设备,由于隐私安全问题,应用商店可能不提供下载。你可以访问微软官网,输入邮箱地址,然后会将下载链接发送到你的邮箱。不过,有时这种方式可能无法正常工作。幸运的是,你可以使用Microsoft Office应用来访问OneDrive。打开Microsoft Office应用,登录你的微软账号,然后在主页右上角点击文件夹按钮,添加OneDrive位置即可。
2. 登录微软账号:打开OneDrive应用,输入你的微软账号信息进行登录。如果是首次使用,可能需要完成一些初始设置。
3. 管理文件:登录成功后,你可以在移动设备上浏览、上传、下载、分享
- 上一篇: 解决Excel词典(xllex.dll)丢失或损坏的终极方案
- 下一篇: 提升跨栏技巧的实用方法
































