苹果平板图标“巨化”了?快速解决技巧来袭!
作者:佚名 来源:未知 时间:2024-11-04

使用苹果平板(iPad)的用户,有时可能会遇到桌面图标突然变大的情况。这不仅影响了美观,还可能给日常使用带来不便。别担心,本文将为你提供几种简单有效的解决方法,让你的iPad桌面图标恢复正常大小。

方法一:通过“设置”调整图标大小
1. 打开“设置”:
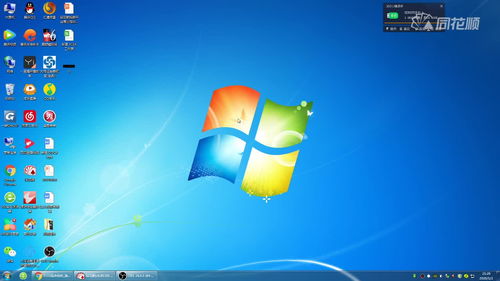
首先,在iPad的主屏幕上找到并点击“设置”图标。它通常是一个灰色的齿轮形状。

2. 进入“显示与亮度”:
在设置界面中,向下滚动,找到并点击“显示与亮度”选项。
3. 调整视图大小:
在“显示与亮度”界面中,你会看到一个名为“视图”的选项。点击进入后,可以看到“标准”和“放大”两个选项。如果你的图标变大了,很可能是选择了“放大”模式。
4. 选择“标准”模式:
点击“标准”选项,iPad会提示你需要重启设备以应用更改。点击“设定”确认,然后按照提示重启iPad。重启后,你会发现桌面图标已经恢复到了正常大小。
方法二:通过“缩放”功能调整
1. 打开“设置”:
同样,首先在iPad的主屏幕上找到并点击“设置”图标。
2. 进入“辅助功能”:
在设置界面中,向下滚动,找到并点击“辅助功能”选项。
3. 找到“缩放”功能:
在辅助功能界面中,继续向下滚动,找到“缩放”选项并点击进入。
4. 关闭“缩放”功能:
如果“缩放”功能是开启状态(开关按钮显示为绿色),则点击开关按钮将其关闭。关闭后,iPad上的图标大小应该会恢复正常。
方法三:通过三指轻点两下调整缩放
如果你的iPad开启了缩放功能,并且你习惯使用手势进行操作,那么可以通过三指轻点两下的方式快速调整缩放比例。
1. 三指轻点两下屏幕:
用三根手指同时轻点iPad屏幕两下。这时,屏幕会出现一个缩放框,表示当前处于缩放模式。
2. 调整缩放比例:
通过拖动缩放框的边角或边缘,可以调整缩放比例。当缩放比例恢复到100%时,桌面图标就会显示正常大小。
3. 关闭缩放模式:
如果你想彻底关闭缩放模式,可以按照方法二中的步骤,在“设置”中找到“缩放”选项并将其关闭。
方法四:通过还原设置恢复
如果以上方法都无法解决问题,你可以尝试通过还原iPad的设置来恢复桌面图标大小。但请注意,还原设置会删除所有自定义设置,但不会删除应用和数据。
1. 打开“设置”:
在iPad的主屏幕上找到并点击“设置”图标。
2. 进入“通用”:
在设置界面中,向下滚动,找到并点击“通用”选项。
3. 选择“还原”:
在通用界面中,向下滚动到底部,找到并点击“还原”选项。
4. 选择“还原所有设置”:
在还原界面中,你会看到多个还原选项。选择“还原所有设置”选项,它会删除所有自定义设置并恢复iPad到出厂默认设置状态。但请注意,这不会删除你的应用和数据。
5. 输入密码并确认:
系统会要求你输入iPad的解锁密码以确认操作。输入密码后,点击“还原所有设置”按钮进行确认。
6. 等待iPad重启:
iPad会自动重启并应用还原设置。重启后,你会发现桌面图标已经恢复到了正常大小。
方法五:检查是否开启了“更大字体”或“更大按钮”
在某些iPad型号上,你还可以检查是否开启了“更大字体”或“更大按钮”功能,这些功能也可能导致桌面图标变大。
1. 打开“设置”:
在iPad的主屏幕上找到并点击“设置”图标。
2. 进入“显示与文字大小”:
在设置界面中,找到并点击“显示与文字大小”选项(在某些iPad型号上,这个选项可能直接显示为“文字大小”)。
3. 检查“更大字体”或“更大按钮”:
在“显示与文字大小”界面中,检查是否开启了“更大字体”或“更大按钮”功能。如果开启了,可以通过拖动滑块来调整字体或按钮的大小。将滑块向左拖动以减小字体或按钮的大小,从而可能使桌面图标恢复正常大小。
方法六:使用iTunes或Finder进行恢复
如果以上所有方法都无法解决问题,并且你确定iPad没有受到物理损坏或系统错误的影响,那么你可以考虑使用iTunes
- 上一篇: 天天酷跑金币速刷秘籍:烧饼修改器实战教程
- 下一篇: 如何选购自己喜欢的图书?
































