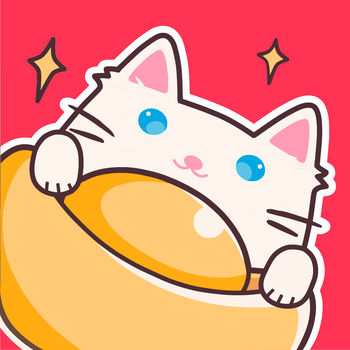如何快速打开NVIDIA控制面板
作者:佚名 来源:未知 时间:2024-11-05
NVIDIA控制面板是NVIDIA显卡用户调整显卡设置、优化图形性能、管理3D设置和显示设置的重要工具。为了帮助用户轻松打开NVIDIA控制面板,本文将详细介绍多种方法,涵盖不同操作系统环境和用户习惯。无论您是Windows 10还是Windows 11用户,都能通过以下方法找到并打开NVIDIA控制面板。

方法一:通过桌面快捷方式
安装NVIDIA显卡驱动程序后,通常情况下桌面上会出现一个NVIDIA控制面板的快捷方式图标。这是最直接的方法,只需双击该图标即可打开NVIDIA控制面板。如果桌面上没有该图标,您可以继续尝试其他方法。
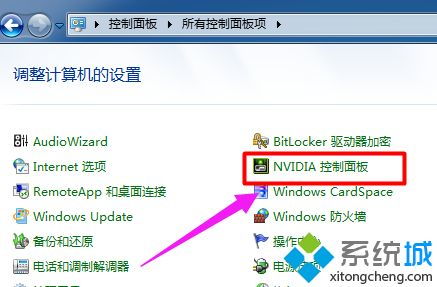
方法二:通过系统托盘图标
系统托盘位于屏幕右下角任务栏的隐藏区域,这里会显示许多正在运行的程序图标。如果您在系统托盘中看到了NVIDIA的图标,右键点击该图标,然后选择“NVIDIA控制面板”选项,即可直接打开控制面板。
方法三:通过Windows搜索功能
在任何版本的Windows操作系统中,您都可以通过开始菜单的搜索功能来找到NVIDIA控制面板。点击屏幕左下角的开始菜单按钮,然后在搜索框中输入“NVIDIA控制面板”。系统会自动列出相关结果,点击即可打开。这种方法方便快捷,适用于不熟悉桌面图标的用户。
方法四:使用快捷键与任务管理器
对于偏好使用快捷键的用户,可以通过以下步骤访问NVIDIA控制面板:
1. 按下Ctrl+Alt+Del组合键打开任务管理器。
2. 在任务管理器的左上角点击“文件”菜单,选择“运行新任务”。
3. 在弹出的对话框中输入“nvcplui.exe”(不含引号),然后点击“确定”,即可启动NVIDIA控制面板。
方法五:通过桌面右键菜单
在桌面空白处点击鼠标右键,会弹出一个快捷菜单。如果快捷菜单中显示了“NVIDIA控制面板”选项,直接点击即可进入设置界面。这个选项可能需要在NVIDIA控制面板设置中启用“添加桌面上下文菜单”后才能显示。如果找不到该选项,您可以继续尝试其他方法。
方法六:通过Windows运行对话框
按下Win + R快捷键,打开运行对话框。在运行对话框中输入“nvidia.cpl”(不含引号),然后点击“确定”或按下Enter键,即可打开NVIDIA控制面板。这种方法适用于熟悉Windows快捷键的用户。
方法七:通过Windows控制面板
1. 打开控制面板:点击开始按钮,在搜索框中输入“控制面板”并打开。
2. 查找NVIDIA相关设置:在控制面板中,选择“查看方式为大图标”,然后找到并点击“NVIDIA控制面板”选项。这个方法可能因系统不同而有所差异,但大多数情况下都适用。
方法八:Windows 11特殊方法
在Windows 11中,NVIDIA控制面板的位置略有不同,但同样容易找到:
1. 在桌面空白处点击鼠标右键。
2. 在出现的菜单中选择“显示更多选项”。
3. 此时,菜单中将显示“NVIDIA控制面板”选项,点击即可打开。
方法九:通过Windows设置菜单
在Windows操作系统中,您还可以通过设置菜单打开NVIDIA控制面板。依次点击“开始”菜单 -> “设置” -> “系统” -> “显示”,然后在右侧找到并点击“NVIDIA控制面板”。这种方法较为少见,但适用于喜欢通过系统设置进行管理的用户。
方法十:通过命令提示符
按下Win + R键打开运行窗口,输入“control nvcpl.cpl”并按下回车键,这将直接打开NVIDIA控制面板。这种方法适用于熟悉命令提示符的用户。
注意事项
1. 驱动程序:
确保您的电脑已经安装了正确的NVIDIA显卡驱动程序。如果驱动程序未正确安装或版本过旧,可能无法打开NVIDIA控制面板。您可以通过访问NVIDIA官网下载并安装最新版本的显卡驱动程序。此外,还可以使用“驱动人生”等软件进行驱动扫描和更新,以确保驱动程序始终处于最新状态。
2. 显卡切换:
如果您的电脑同时安装了多款显卡(如集成显卡和独立显卡),请确保在尝试打开NVIDIA控制面板前已经切换到NVIDIA显卡上。否则,可能无法访问NVIDIA控制面板。
3. 管理员权限:
在某些情况下,用户可能会遇到设置无法保存的问题。这通常与权限设置有关,尝试以管理员身份运行NVIDIA控制面板,以解决权限问题。
4. 软件冲突:
如果NVIDIA控制面板无法打开,可能是由于其他软件干扰。您可以尝试关闭可能冲突的软件,或重新启动电脑后再尝试打开NVIDIA控制面板。
NVIDIA控制面板界面介绍
成功打开NVIDIA控制面板后,用户将看到多个选项卡和设置项,包括:
3D设置:用于调整3D应用程序的性能和质量设置,包括图像质量、纹理过滤、全局设置等。
调整桌面颜色设置:用于调整桌面颜色、对比度、亮度等参数,以获得最佳的显示效果。
管理3D设置:允许用户为特定的应用程序或全局设置优化3D性能和质量。
视频和电视:用于配置视频和
- 上一篇: 如何快速查看新浪微博热搜榜?
- 下一篇: 魔兽争霸3冰封王座如何设置为全屏模式?