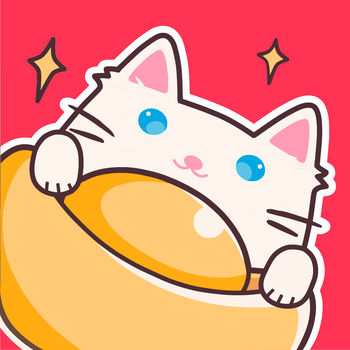如何为笔记本电脑设置WIFI连接
作者:佚名 来源:未知 时间:2024-11-05
笔记本电脑如何建立WIFI
随着科技的发展,无线网络已成为我们日常生活中不可或缺的一部分。无论是在家中、办公室还是咖啡馆,我们都希望能随时随地上网。笔记本电脑因其便携性和灵活性,成为了我们建立和使用无线网络的重要工具。本文将详细介绍如何通过笔记本电脑建立WIFI,帮助你在没有路由器的情况下,轻松分享网络连接。

一、准备工具与前提条件
首先,在开始之前,请确保你的笔记本电脑满足以下前提条件:

1. 具有无线网卡:这是建立WIFI的基础,大部分现代笔记本电脑都内置了无线网卡。
2. 已经连接到互联网:无论是通过有线连接(如以太网)还是无线连接(如已有的WIFI),你的笔记本必须已经能够上网。
3. Windows操作系统:本文将以Windows 10为例进行说明,但大部分步骤也适用于其他版本的Windows系统。
二、方法一:通过“网络和共享中心”建立WIFI
步骤1:打开“网络和共享中心”
在笔记本无线网卡打开的状态下,打开开始菜单或桌面控制面板,找到并点击“网络和共享中心”。
步骤2:管理无线网络
在“网络和共享中心”界面,选择左侧的“管理无线网络”项。
步骤3:添加临时网络
鼠标左击“添加”按钮,会弹出一个对话框,询问如何连接到无线网络。选择“创建临时网络”项,然后点击“下一步”。
步骤4:设置网络名和安全密钥
在接下来的对话框中,输入你想要设置的WIFI名称(即“网络名”),在“安全类型”中选择“WPA2-个人”,并设置WIFI密码(即“全密钥”)。勾选“保存这个网络”复选框,然后点击“下一步”。
步骤5:启用Internet连接共享
系统会提示是否启用Internet连接共享。选择“启用Internet连接共享”,系统会自动设置网络共享。如果设置失败,可以手动设置:
打开“网络和共享中心”,双击打开“本地连接”。
在打开的对话框里点击“属性”项,选择“共享”选项卡。
勾选“允许其他网络用户通过此计算机的Internet连接来连接”复选框,然后在“家庭网络连接”下选择“无线网络连接”,点击“确定”。
步骤6:连接WIFI
完成上述设置后,点击任务栏右下角的网络图标,你会看到创建的WIFI网络处于“等待用户”状态。此时,你可以用手机或其他设备搜索并连接这个WIFI,输入之前设置的密码即可上网。
三、方法二:通过命令行建立WIFI
如果你更喜欢通过命令行操作,或者“网络和共享中心”方法不适用于你的笔记本,你可以尝试使用以下步骤通过命令行建立WIFI。
步骤1:创建批处理文件
1. 鼠标右键点击桌面空白处,选择“新建”->“文本文档”。
2. 打开新建的文本文档,输入以下命令:
```
netsh wlan set hostednetwork mode=allow ssid=你的WIFI名称 key=你的WIFI密码
netsh wlan start hostednetwork
```
注意将`你的WIFI名称`和`你的WIFI密码`替换为你想要设置的名称和密码。
3. 点击“保存”文件,然后将文件后缀名从`.txt`改为`.bat`。
步骤2:运行批处理文件
双击你刚创建的`.bat`文件,会弹出一个命令行窗口,运行完毕后关闭窗口。
步骤3:启用网络共享
1. 打开“控制面板”,找到并点击“网络和共享中心”。
2. 点击左侧的“更改适配器设置”。
3. 在网络连接窗口中,找到并选中“本地连接”,右键单击选择“属性”。
4. 在弹出的对话框中,选择“共享”选项卡。
5. 勾选“允许其他网络用户通过此计算机的Internet连接来连接”复选框,然后在“家庭网络连接”下选择“无线网络连接* n”(这里的“* n”是系统生成的临时网络连接的名称),点击“确定”。
步骤4:连接WIFI
完成上述设置后,你的笔记本上已经成功建立了WIFI网络。拿出你的手机或其他设备,搜索并连接这个WIFI,输入之前设置的密码即可上网。
四、注意事项
1. 距离限制:通过笔记本建立的WIFI网络通常有一定的距离限制,一般不超过30英尺(约9米)。
2. 连接中断:如果笔记本当前是通过无线连接上网的,建立WIFI后可能会导致当前连接中断。因此,建议笔记本通过有线连接上网时再进行此操作。
3. 网络安全:为了保护你的网络安全,建议设置复杂的WIFI密码,并定期更换。
4. IP地址分配:当其他设备连接到你的WIFI网络时,系统会自动分配IP地址。如果设备无法获取IP地址,可以尝试重启笔记本或其他设备。
5. 软件限制:某些软件(如锐捷等)可能会限制多IP使用,导致此方法无效或易掉线。如果遇到这种情况,可以尝试
- 上一篇: S4赛季生化魔人扎克上单该如何加点天赋?
- 下一篇: 有效方法:如何锻炼并提升自己的胆量