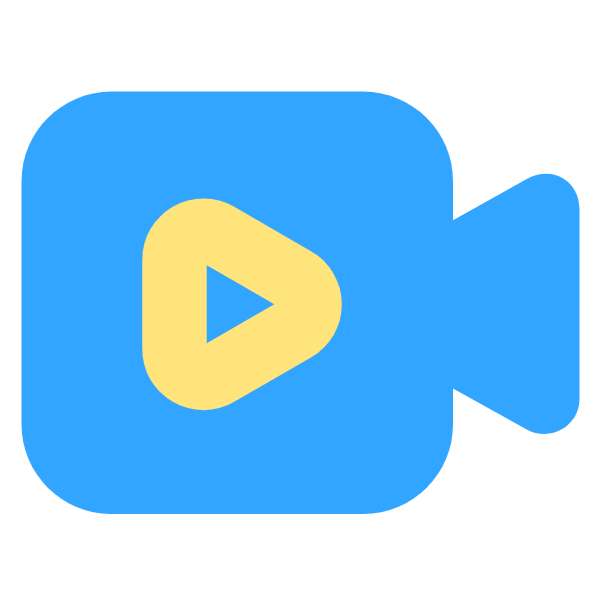一键轻松学会:如何用可牛影像更换图片底色?
作者:佚名 来源:未知 时间:2024-11-05

在数字时代,图像处理已成为我们日常生活和工作中不可或缺的一部分。无论是社交媒体的分享、工作汇报的展示,还是个人影集的编辑,我们总希望自己的图片能够别具一格、脱颖而出。然而,专业的图像处理软件往往操作复杂,对于普通用户来说,往往难以掌握。这时,一款简单易用、功能强大的图像处理软件就显得尤为重要。可牛影像正是这样一款能够帮助你轻松更换图片底色的工具。

可牛影像以其简洁的操作界面、丰富的功能选项和强大的图像处理能力,赢得了众多用户的青睐。特别是其内置的抠图换背景功能,更是让我们可以轻松实现图片底色的更换,无论是为证件照更换背景色,还是为风景照添加个性化的底色,都不在话下。
那么,如何利用可牛影像来更换图片的底色呢?接下来,就让我们一起走进可牛影像的世界,探索其更换图片底色的神奇之处。
一、准备工作
首先,你需要下载并安装可牛影像软件。你可以通过官方网站、应用商店等渠道下载最新版本的软件。安装完成后,打开可牛影像,进入其操作界面。
二、打开图片
在可牛影像的操作界面中,你可以看到各种功能选项和工具按钮。此时,你需要点击左上角的“编辑”按钮,然后在弹出的对话框中选择“打开一张图片”。在打开的对话框中,找到你需要更换底色的图片,选中并点击“打开”按钮。这样,图片就被成功导入到可牛影像中了。
三、进入抠图模式
图片导入后,你会看到图片已经显示在编辑区域中。此时,你需要点击界面上方的“抠图”按钮,进入抠图模式。在抠图模式下,你可以看到左侧工具栏中提供了多种抠图工具,包括智能抠图、自由抠图、选中笔和排除笔等。这些工具将帮助你轻松实现对图片中目标区域的选取和抠图。
四、进行抠图操作
在抠图模式下,你需要根据图片的具体内容选择合适的抠图工具。对于人物或较为规则的目标区域,你可以选择智能抠图或自由抠图工具。用鼠标左键在目标区域上拖拽一条线或画出一条闭合曲线,以选中整个目标区域。对于不规则的目标区域或需要精细调整的区域,你可以使用选中笔和排除笔工具进行手动调整。选中笔工具用于选中需要保留的区域,而排除笔工具则用于去除误选的区域。在调整过程中,你可以通过预览窗口实时查看抠图效果,并根据需要进行微调。
五、更换背景
抠图完成后,你需要点击界面上方的“图片编辑”按钮,然后在弹出的菜单中选择“抠图换背景”命令。此时,你会看到一个新的对话框弹出,提示你选择背景图片。你可以从电脑中选择一张事先准备好的背景图片作为新的底色。选择完成后,点击“打开”按钮,背景图片就会出现在编辑区域中。
六、调整图片位置和大小
在新的背景图片上,你可以看到之前抠出的目标区域已经被放置在新背景上。此时,你可以通过拖动和缩放工具来调整目标区域的位置和大小。通过拖动工具,你可以将目标区域移动到新背景的任意位置;通过缩放工具,你可以根据需要调整目标区域的大小和比例。在调整过程中,你可以通过预览窗口实时查看调整效果,并根据需要进行微调。
七、保存图片
完成所有调整后,你需要点击界面上方的“保存”按钮来保存编辑后的图片。在弹出的对话框中,你可以选择保存格式(如JPEG、PNG等)和保存路径。确认无误后,点击“保存”按钮即可将编辑后的图片保存到电脑中。
通过以上步骤,你就可以轻松利用可牛影像来更换图片的底色了。无论是为证件照更换背景色,还是为风景照添加个性化的底色,可牛影像都能轻松应对。而且,其简洁的操作界面和丰富的功能选项也使得整个过程变得轻松愉快。
此外,可牛影像还提供了许多其他实用的图像处理功能,如滤镜、贴纸、文字等。你可以根据自己的需要选择合适的功能对图片进行进一步的编辑和美化。例如,你可以添加一些滤镜效果来增强图片的氛围感;你也可以添加一些可爱的贴纸来点缀图片;或者你还可以添加一些文字来描述图片的内容和情感。这些功能将让你的图片更加丰富多彩、独具特色。
值得一提的是,可牛影像还支持批量处理功能。如果你有多张需要更换底色的图片,你可以将它们一次性导入到可牛影像中,然后按照上述步骤进行批量处理。这样不仅可以大大提高处理效率,还可以确保所有图片的处理效果保持一致。
总的来说,可牛影像是一款功能强大、简单易用的图像处理软件。它以其内置的抠图换背景功能为核心,提供了丰富的图像处理功能和选项。通过利用这些功能和选项,我们可以轻松实现对图片的编辑和美化,让图片焕发出新的生命力。无论是对于专业摄影师还是普通用户来说,可牛影像都是一个值得信赖的选择。
现在,你已经掌握了利用可牛影像更换图片底色的
- 上一篇: K宝证书过期,轻松几步教你解决!
- 下一篇: DNF骷髅骑士任务全攻略:轻松通关必备指南