如何在Windows 7系统中查看电脑配置?
作者:佚名 来源:未知 时间:2024-11-05
在Windows 7操作系统中,查看电脑配置是一项基础而重要的任务。无论是为了了解当前硬件状况,还是为了进行系统优化、硬件升级或故障排除,掌握正确的查看电脑配置的方法都至关重要。本文将详细介绍几种在Windows 7系统中查看电脑配置的方法,帮助用户轻松获取所需信息。

方法一:通过“计算机”属性查看基本信息
首先,最常用的方法是通过右键点击桌面上的“计算机”图标来查看基本信息。以下是具体步骤:

1. 右键点击“计算机”:在桌面上找到“计算机”图标,右键点击它。

2. 选择“属性”:在弹出的右键菜单中,选择“属性”选项。
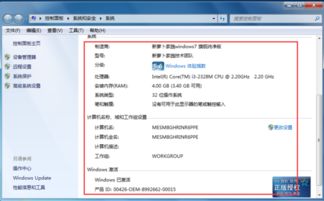
3. 查看系统信息:在弹出的“系统”窗口中,你可以看到基本的系统信息,包括操作系统版本、处理器型号、内存大小等。此外,在窗口的下方还可以看到计算机名称,并可以选择更改设置。
如果你需要更详细的配置信息,可以进一步操作:
点击“设备管理器”:在“系统”窗口的左侧,点击“设备管理器”链接。这将打开一个新的窗口,列出所有硬件设备的详细信息,包括处理器、显卡、硬盘、网络适配器等。你可以展开每个设备类别,查看具体的硬件型号和驱动程序信息。
方法二:使用“任务管理器”查看实时性能
任务管理器是另一个常用的工具,可以帮助你查看实时的CPU使用率、内存使用情况等信息。以下是操作步骤:
1. 打开任务管理器:按下“Ctrl+Shift+Esc”组合键,或者右键点击任务栏,选择“任务管理器”来打开它。
2. 查看性能信息:在任务管理器窗口中,切换到“性能”选项卡。在这里,你可以看到CPU、内存、磁盘和网络的实时使用情况。这些信息对于判断系统性能瓶颈和进行相应优化非常有帮助。
方法三:通过“DirectX诊断工具”查看详细配置
DirectX诊断工具(dxdiag)是一个内置的诊断工具,可以显示有关系统硬件和DirectX组件的详细信息。以下是使用步骤:
1. 打开运行窗口:按下“Win+R”组合键,打开“运行”窗口。
2. 输入dxdiag:在“运行”窗口中输入“dxdiag”,然后按下回车键。
3. 查看系统信息:在弹出的DirectX诊断工具窗口中,点击“系统”选项卡,你可以看到电脑的基本配置信息,包括操作系统、处理器、内存、显卡等。你还可以切换到“显示”选项卡查看显卡的详细信息,切换到“声音”选项卡查看声卡的详细信息。
方法四:使用“系统信息”工具查看更详细的系统信息
“系统信息”工具(msinfo32)提供了比“计算机”属性更详细的系统信息。以下是操作步骤:
1. 打开运行窗口:同样按下“Win+R”组合键,打开“运行”窗口。
2. 输入msinfo32:在“运行”窗口中输入“msinfo32”,然后按下回车键。
3. 查看系统信息:在弹出的“系统信息”窗口中,你可以看到包括操作系统版本、BIOS版本、处理器型号、内存大小、硬盘容量等详细信息。在左侧的导航栏中,你可以选择不同的类别查看更详细的信息,如硬件资源、组件等。
方法五:使用命令提示符查看系统详细信息
你也可以通过命令提示符来查看系统的详细信息。以下是操作步骤:
1. 打开命令提示符:按下“Win+R”组合键,打开“运行”窗口,输入“cmd”并按下回车键。建议使用管理权限打开命令提示符。
2. 执行systeminfo命令:在命令提示符窗口中,输入并回车执行“systeminfo”命令。这将显示详细的系统信息,包括操作系统版本、处理器、内存、系统类型、网络适配器等。
方法六:使用第三方软件查看详细配置
除了系统自带的工具外,你还可以使用第三方软件来查看电脑配置。这些软件通常提供更详细、更专业的硬件信息。常用的软件有CPU-Z、GPU-Z、AIDA64等。
1. 下载并安装软件:从官方网站下载并安装你选择的第三方软件。
2. 查看硬件信息:打开软件后,你可以看到详细的硬件信息。例如,CPU-Z可以查看处理器的详细信息,包括型号、核心数量、主频等;GPU-Z可以查看显卡的详细信息,包括型号、显存大小、驱动版本等;AIDA64则是一款功能强大的系统信息检测工具,可以查看电脑的所有硬件信息,包括处理器、显卡、内存、硬盘、主板等。
注意事项
选择可靠的第三方软件:虽然第三方软件提供了更详细的硬件信息,但一些软件可能会捆绑广告或恶意软件。因此,在下载和安装时,务必选择可靠的官方网站和安全的下载渠道。
了解硬件配置的重要性
- 上一篇: 机甲旋风:链刃高阶攻略与技巧
- 下一篇: 2022年第16期青年大学习完整版答案速查!
































